Google Forms offers an efficient way to gather data seamlessly and with minimal effort. With just a few clicks, anyone can create versatile and customizable surveys that fit various needs, from customer feedback to event registrations.
The platform provides a user-friendly interface that allows even those with minimal technical skills to design, distribute, and analyze forms quickly.
The benefits of Google Forms extend beyond simplicity. Integrated with Google Sheets, collected data is automatically organized and easily accessible for real-time analysis. By leveraging Google Forms, teams can streamline the data collection process and generate insights that drive informed decision-making.
Customizable templates available in Google Forms mean users can tailor each form to match their specific requirements. Whether you’re conducting research, gathering feedback, or managing event RSVPs, Google Forms has a solution to fit your needs without complicating the process.
Google Forms Overview
Google Forms is a versatile tool used to gather information efficiently. It seamlessly integrates with other Google Workspace tools and offers numerous benefits for data collection.
Benefits of Using Google Forms for Data Collection
Google Forms provides a user-friendly interface that enables users to create surveys, quizzes, and feedback forms with ease. Its templates and drag-and-drop features make form creation straightforward.
Responses are automatically stored in a Google Sheet, providing a structured way to analyze and sort information. This integration ensures that data collection is streamlined and organized.
Forms can be customized with various question types like multiple-choice, short answer, and scales. This allows for flexibility in capturing the needed data effectively.
Integration with Google Workspace
Google Forms integrates seamlessly with Google Sheets, allowing data to be exported immediately into a spreadsheet. This connection aids in data analysis and visualization.
By integrating with Google Drive, submissions are stored securely in the cloud. This enables easy access and collaboration in real-time across multiple devices.
The collaboration features are robust. Teams can co-edit a form, add collaborators to manage responses, and share forms via email or link. These features enhance teamwork and organization.
Forms can also connect with other Google Workspace tools such as Google Calendar for scheduling events or Google Classroom for educational purposes, making it a versatile tool across various domains.
How to use Google Forms to collect data
Building a Google Form involves creating the form, choosing the right question types, customizing its appearance, and ensuring an effective data collection process.
Creating a New Form
To start, visit the Google Forms homepage and click the “+” icon. This opens a blank form. Alternatively, use a template which are found under the forms tab, offering pre-designed formats for various needs.
Add a title and description at the top of the form to let respondents know its purpose. Use clear, concise language.
Exploring Question Types
Google Forms offers various question types like multiple choice, checkboxes, dropdown, and short answer. These options help tailor the form to specific data needs.
- Multiple choice is ideal for single-answer questions.
- Checkboxes allow multiple selections.
- Dropdowns save space and present a clean look.
- Short answer is useful for brief text responses. Choose the appropriate type of question based on the information you seek.
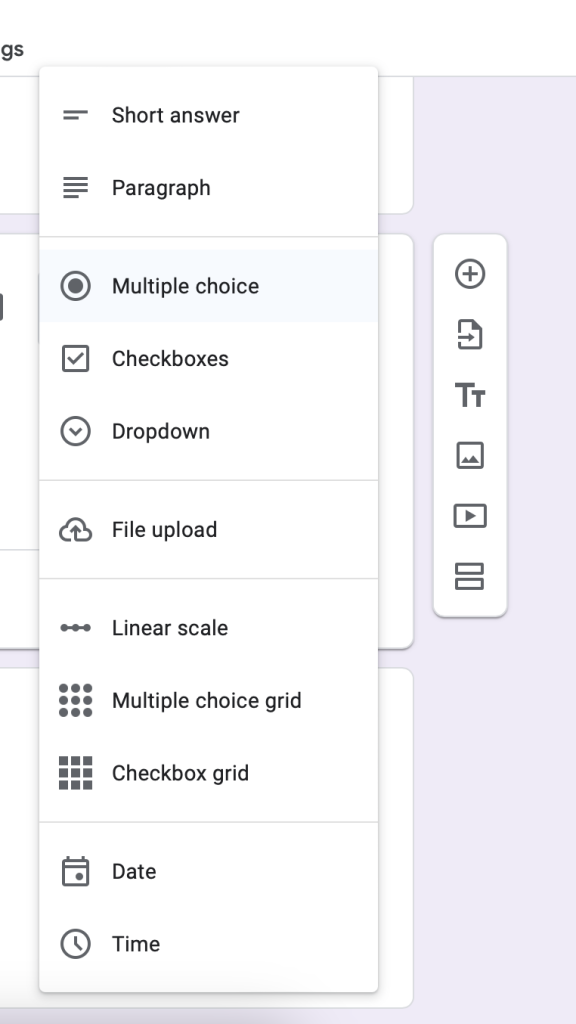
Keep in mind that if you plan to use Google Forms the file upload feature to gather additional documents from respondents, you need to make this question non-mandatory, as google requires responders to have a Google Account to upload files.
Customization and Design
Customizing the form’s appearance enhances user engagement. Click the palette icon to change colors and themes. Add a custom header by uploading an image that represents the form’s purpose.
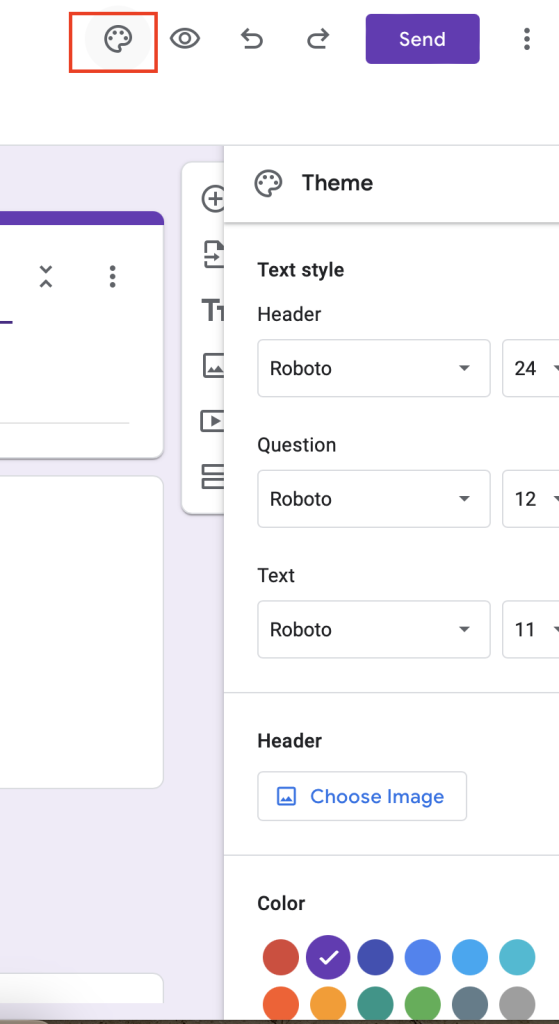
Adjust font styles and sizes for better readability. Ensure the design is visually appealing but not distracting.
Sharing your form
When using Google Forms to collect data, two main methods allow for efficient sharing and embedding. These ensure broad access and encourage responses from your target audience.
Sharing Your Form
To share your form, utilize various methods like emailing, sharing a link, or using social media. By clicking the Send button, you can enter email addresses directly and share your form with respondents. To enable broader access, you can generate a link through the three dots menu and distribute it via different platforms.
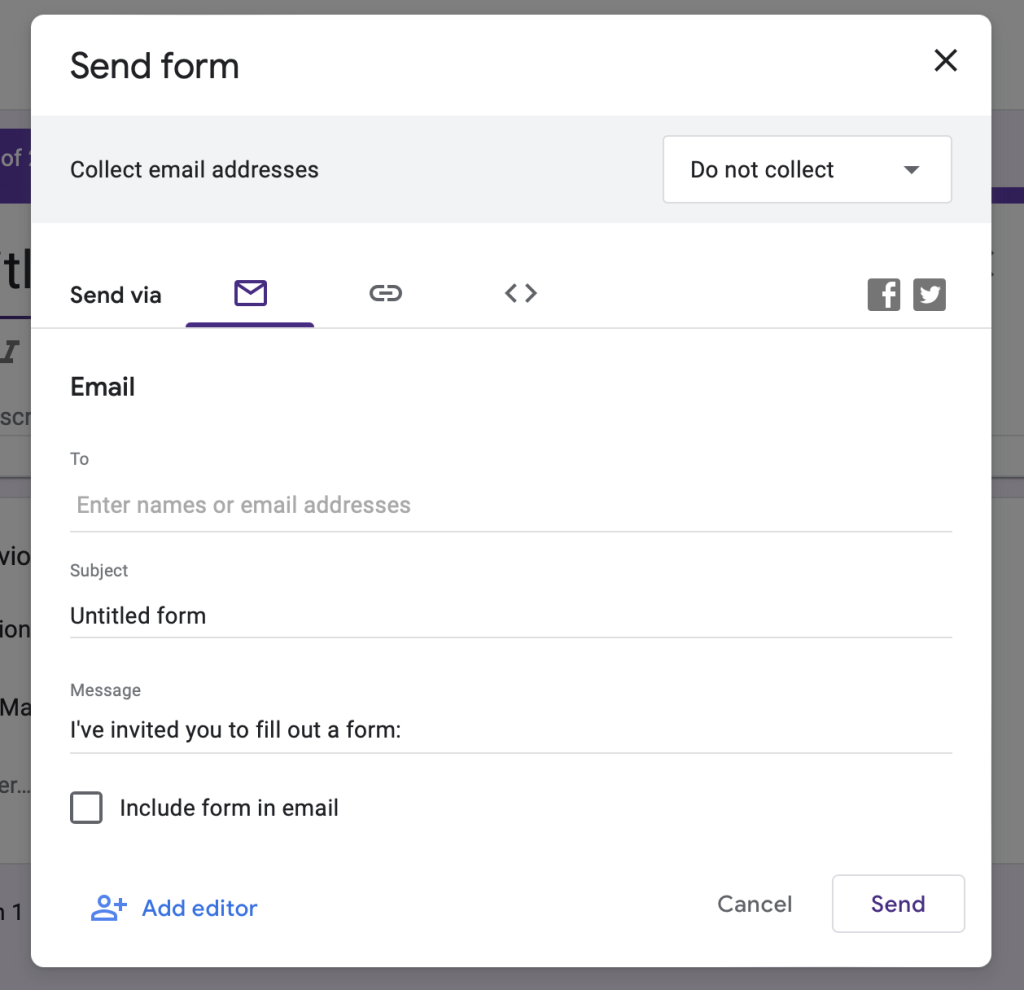
Utilizing these sharing options helps increase respondent participation. Google Forms also allows collecting individual responses in real-time, providing instant access to data. Efficiently sharing your form ensures comprehensive and timely data collection, essential for actionable insights.
Embedding Forms into Webpages
Embedding your form as an iframe directly into a web page is another effective way to capture data. Google Forms provides a straightforward embedding feature. Click on the send button, then the <> icon to get the embed code
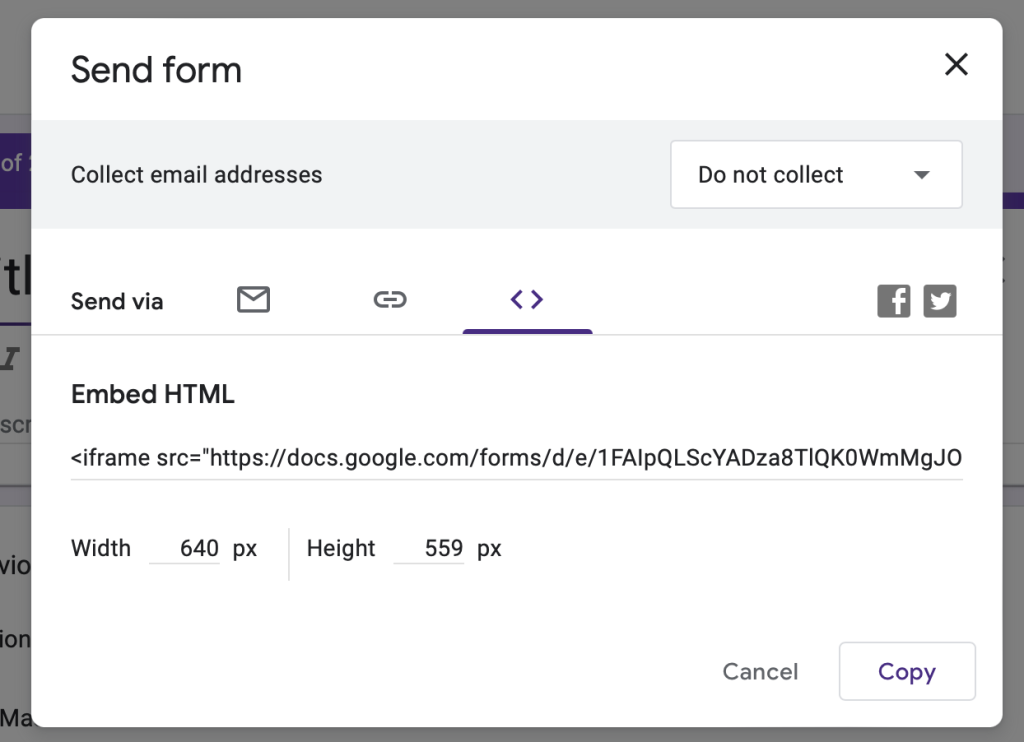
Insert this code into your webpage, allowing respondents to fill out the form without leaving the site. This method enhances user experience, as it seamlessly integrates the data collection process into your existing web content. Embedded forms help maintain audience engagement and simplify the data collection process.
Data Analysis and Reporting
Analyzing and reporting data collected through Google Forms is crucial for gaining insights and making informed decisions. This section addresses response settings, integrating Google Sheets, leveraging built-in analytics, and exploring advanced reporting options.
Managing Response Settings
Adjusting response settings ensures data collection meets specific needs. Access settings by clicking the gear icon in your form. Enable or disable options like “Collect email addresses,” “Limit to 1 response,” and “Edit after submit.” These settings help tailor responses to streamline your workflow and enhance data reliability.
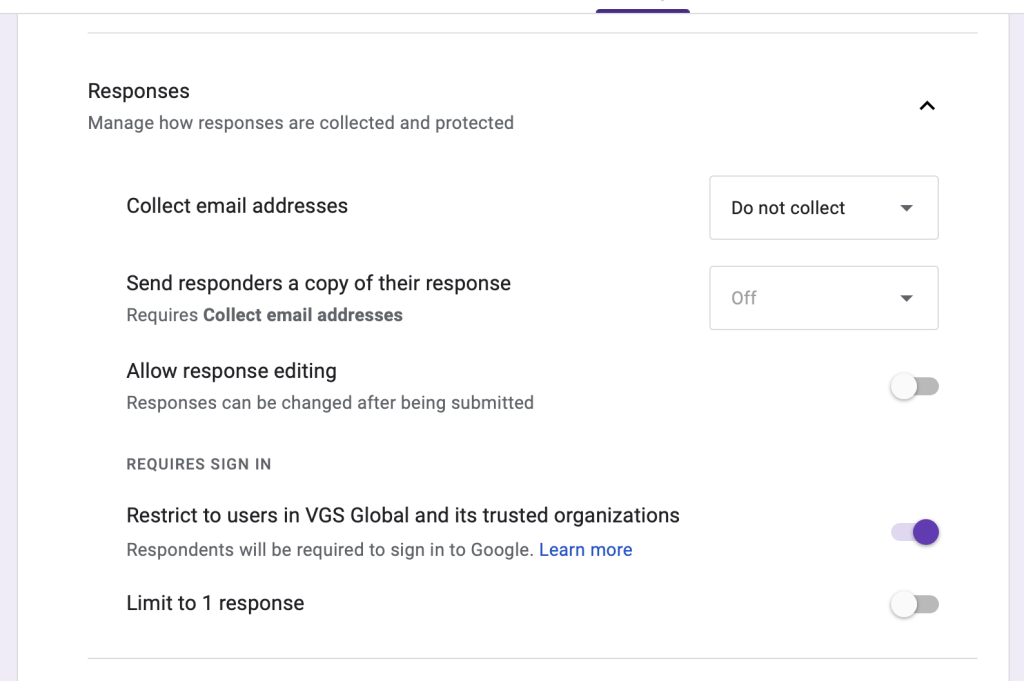
Automate notifications for new responses to keep the team informed. Utilize the “Response validation” feature to control the data quality and ensure it aligns with the expected parameters. Efficiency in managing response settings can significantly impact data integrity and usability.
Viewing Responses in a Google Sheets Spreadsheet
Google Forms integrates seamlessly with Google Sheets, allowing for real-time data synchronization. To link a form with a spreadsheet, select “Responses” and click the Google Sheets icon. This creates a new Sheet or links to an existing one, organizing data in a structured format.
In the spreadsheet, responses are displayed in rows and columns, facilitating ease of access and manipulation. Use functions such as FILTER, SORT, and QUERY to analyze the data efficiently. Creating pivot tables and charts directly in Google Sheets can provide immediate visual insights, streamlining the analysis process.
Utilizing Built-in Analytics
Google Forms offers built-in analytics that display response data in a visual format. Access these by going to the “Responses” section and reviewing the “Summary” tab, which showcases a summary of responses for each question. This immediate visualization helps identify trends and patterns without external tools.
Built-in analytics include response counts, percentages, and pictorial representations like pie charts and bar graphs. These tools are invaluable for quick overviews and presentations, offering a straightforward method to interpret collected data. To tailor these analytics, adjust the form questions to better suit your data needs.
Advanced Reporting Techniques
For more sophisticated analysis and reporting, there are advanced techniques beyond basic Sheets functionality. Integrate with Google Data Studio to create interactive dashboards. This allows for comprehensive data manipulation and custom reports.
Using Google Apps Script, you can automate tasks such as sending reports or updating dashboards. Additionally, third-party add-ons like “Form Publisher” can convert responses into customized documents, making reporting more efficient. Leveraging these advanced tools can significantly enhance the depth and utility of data analysis and reporting.
Finally, you can always export responses to a CSV file to import the responses into a third-party software.
Frequently Asked Questions
Google Forms offers an intuitive platform for creating surveys and collecting data, providing several benefits and functionalities to its users.
What are the benefits of using Google Forms over other data collection tools?
Google Forms is free, easy to use, and integrates seamlessly with other Google Workspace apps. It supports synchronous collaboration and offers various question types.
Users can create surveys, quizzes, and polls with Google Forms, and easily share them with others via a link or email. Responses are automatically collected and can be viewed in real-time in the form of charts and graphs. Users also have the option to customize the appearance of their forms by adding images, videos, and themes.
How do I create a survey using Google Forms?
Begin by selecting the “Blank” form or a template. Add questions by choosing the question type, entering the question text, and providing answer choices.
- Step 1: Set up a new form or quiz. Go to forms.google.com.
- Step 2: Edit and format a form or quiz. You can add, edit, or format text, images, or videos in a form
- Step 3: Send your form for people to fill out. When you are ready, you can send your form to others and collect their responses.
Can Google Forms be utilized for data analysis, and if so, how?
Google Forms automatically collects responses in a Google Sheet. Use built-in charts and graphs for simple data analysis, or apply Google Sheets’ advanced functions for more in-depth insights.