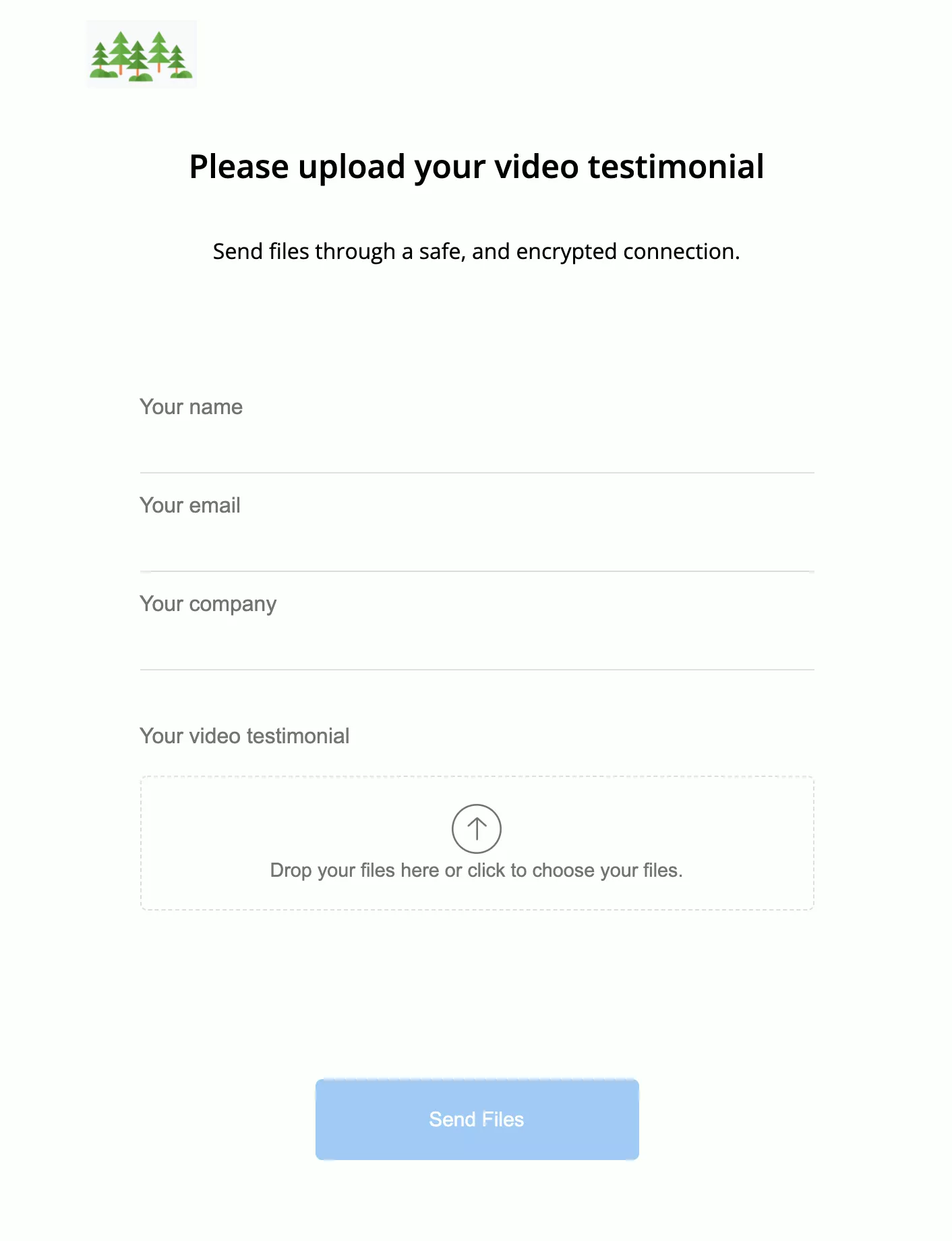Google Forms is a great product. It’s free, easy to use and popular. However, accepting attachments or file uploads requires you to use specific settings. If you want to collect files from anyone or allow file uploads without login to google – you’ll need to use file upload software instead that integrates with Google Drive instead.
Here are some common questions and issues while using file uploads and attachments in Google Forms.
How do I enable file uploads in Google Forms?
To add a file upload question, choose ‘+’ and then use the dropdown to find ‘File upload’. You can choose to allow only specific file types, maximum number of files and maximum file size.
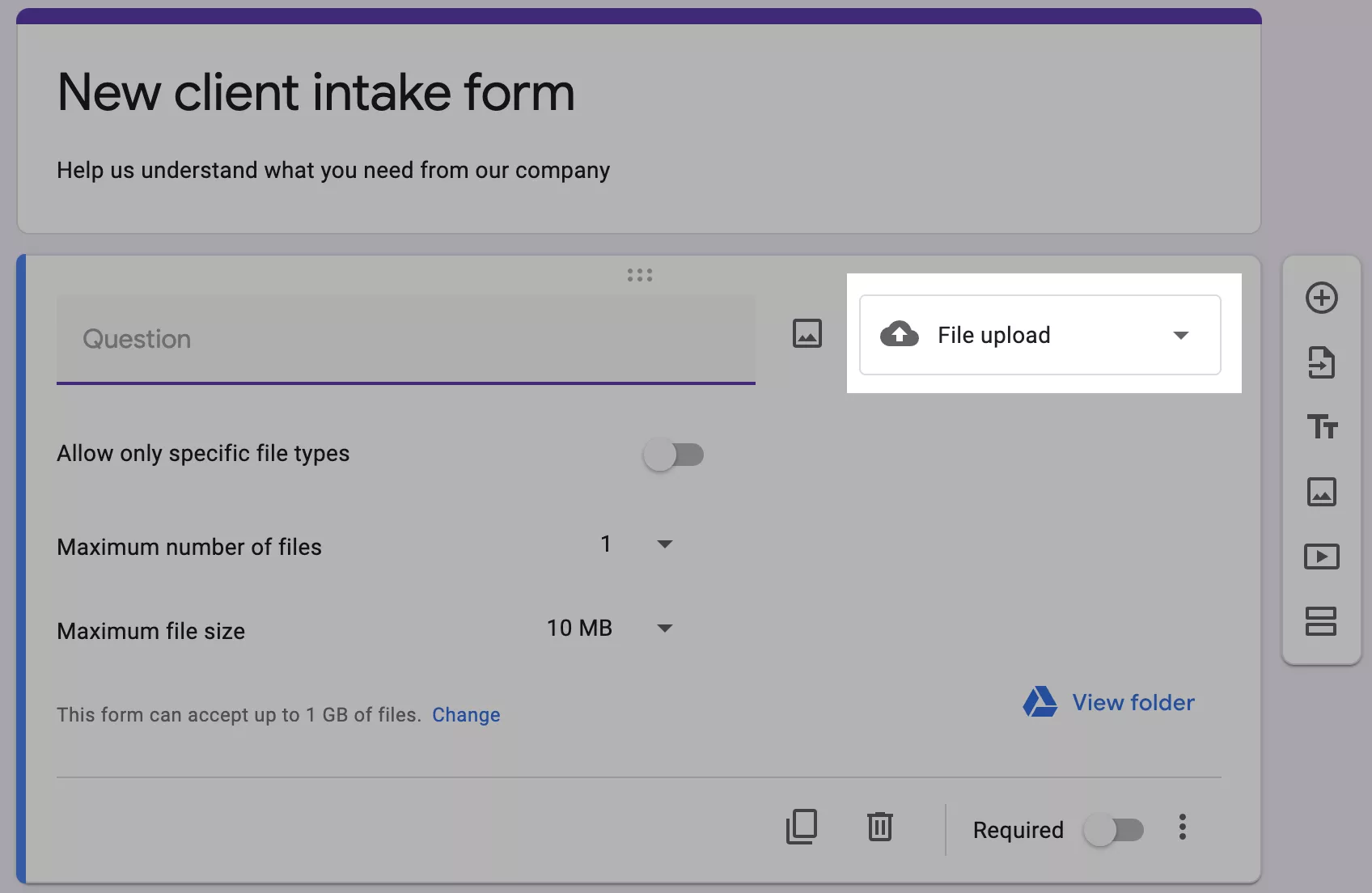
Why is file upload disabled in Google Forms?
Shared drives are a great way to work with teams. However, Google Forms does not support the file upload option for forms that are stored within a shared drive.
If the file upload option is disabled, this may be why. This restriction seems to be related to security issues.
If you wish to store your file uploads in a share drive, you could use an alternative like File Request Pro that natively connects with Google Drive.
Why is file upload greyed out in google forms, google forms upload file greyed out?
One common reason for the file upload option being disabled or greyed out, besides using shared drives, is that your administrator has turned on Data Loss Prevention.
Check with your administrator to make sure Data Loss Prevention is turned off if you want to request files using Google Forms. If your administrator is hesitant to do this, you will need to look for other file request options.
Can you upload files to Google Forms without logging in?
You can only receive files from respondents with Google accounts using Google Forms. There is no easy workaround, just using Google Forms to allow file uploads without login.
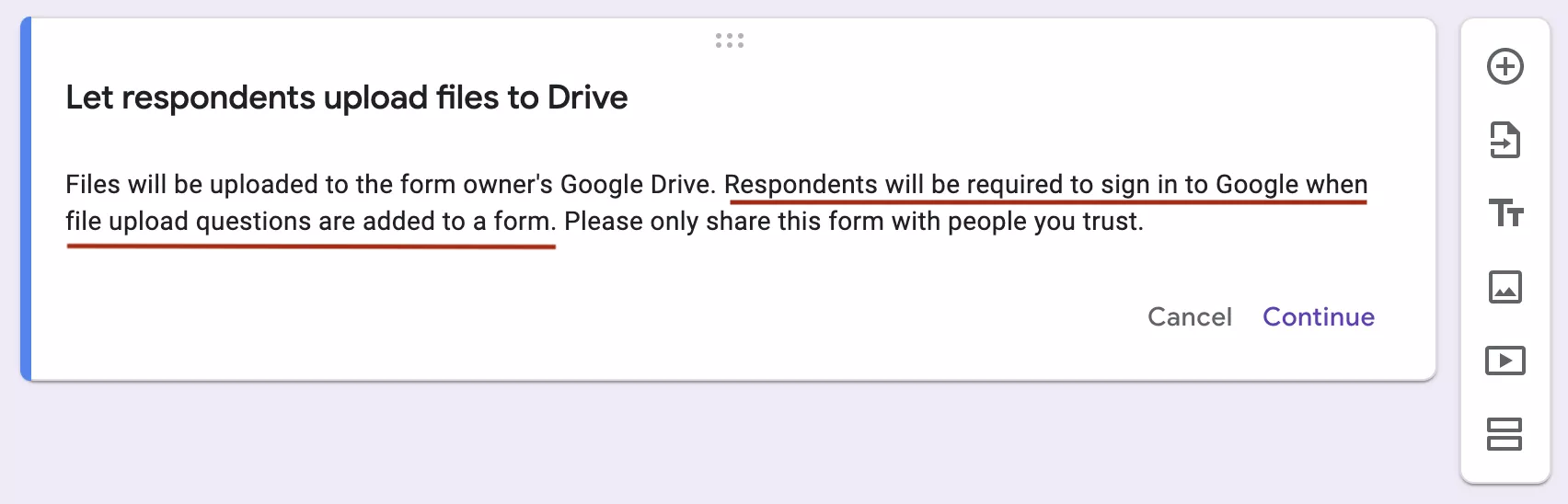
If you want to receive files from anyone on your Google Drive, you’ll need to use file request software that connects to Google Drive.
This type of software isn’t free. However, as well as getting a form builder with conditional logic, you’ll also have access to additional functionality like:
- Dynamic file organization linked to your Google Drive account
- Automated reminder email sequences
- A customized file request process
Are the Google Forms restrictions too difficult? There are other options.
If it is important for you that you can request and organize files from clients, create intake forms, then you might need to look at other options. You’ll specifically want upload software that natively integrates with Google Drive, so your workflow is as streamlined as possible.
We created File Request Pro so that you can use cloud drives for what they are great at – file storing and synching across devices – and File Request Pro for professionally collecting and organizing any type of file or folder using upload forms and pages.
With the native Google Sheets integration, you can also collect your responses directly on a Google Sheets as you would be using Google forms
How File Request Pro works – the easy way to allow file uploads from anyone direct to Google Drive
- Sign up for a free trial account
- Create a branded upload page using as many or as few customizations options as you choose
- Add any extra form fields to collect text information (date, email, hidden, anything really) and decide whether you want a one-page or multipage form
- Add conditional logic to questions or entire pages, so your clients only see relevant questions
- Connect your Google Account from your page Integrations settings.
- Activate a reminder sequence of emails and set a deadline, so you don’t have to chase clients manually for content
- Send a customized link to your clients, or embed the upload page in your website. Clients don’t need to sign in or create an account.
- Files and any text will automatically appear in your folders in Google Drive, organized by whatever value you choose
Here’s an example of a File Request Pro branded upload page: