Creating an anonymous questionnaire can be of vital importance in collecting honest and constructive feedback. Forms creators often need to ensure that the responses they receive cannot be tracked back to the respondents.
Microsoft Forms, a part of the Office 365 suite, offers a user-friendly platform to construct surveys, quizzes, and polls.
Within Ms Forms, the option to make a form anonymous removes identifiable metadata from submissions. The anonymity feature enhances the integrity of the data collected by ensuring participants’ privacy and promoting honest feedback and insights.
This promotes a level of comfort among participants, potentially leading to more participation and more accurate results.
This is particularly useful for sensitive topics where privacy is paramount, or in scenarios where unbiased data is essential.
Microsoft 365 users can thus leverage these settings to create an environment that fosters honest communication, enhancing the value of the feedback obtained.
What is a Microsoft Form?
Is a tool designed to collect information and analyze data efficiently. It enables users to create surveys, quizzes, and polls with ease.
Through an intuitive interface, it offers a wide range of question types such as multiple choice, rating scales, and short answers.
Key Features:
- Customization: Users can personalize forms by adding backgrounds and logos to reflect their branding.
- Real-time Analytics: As responses are submitted
- Sharing Options: Forms can be shared via a link, email, or even embedded into a web page.
- Integration: Responses collected can automatically populate into Microsoft Excel for further analysis.
Microsoft Forms is accessible through a web browser and requires a Microsoft account.
It is commonly used in educational settings, businesses, and by individual users for various data-gathering tasks.
Its simple design allows for quick creation and distribution, making it a practical choice for gathering feedback and conducting surveys.
Form Types:
- Surveys: Gathers feedback and opinions.
- Quizzes: Includes automatic grading features for educational use.
- Polls: Quick way to make decisions based on group input.
Usability:
- Easy to Use: Drag-and-drop features for adding questions.
- Accessible: Can be accessed on multiple devices, including smartphones and tablets.
- Multilingual: Supports various languages, expanding its usability globally.
Are Microsoft Forms surveys really anonymous?
Microsoft Forms supports the creation of anonymous surveys, depending on the settings for your form
When a form creator selects the option to record each respondent’s name, the survey is no longer anonymous.
However, if this option is not selected, you make the form anonymous.
Key Points to Remember:
- The default setting does not collect personal data unless the form creator changes this.
- Survey settings can be adjusted to ensure responses do not link to individuals’ identities.
Anonymity Clues:
- If respondents are asked to sign in, their identities might be recorded.
- Email addresses are not automatically recorded; this must be explicitly enabled.
It is up to the person setting up the form to use anonymous features to protect respondents’ privacy.
Step-by-step Guide on Making a Microsoft Form Anonymous
When making forms anonymous, it’s important to adjust the form settings to enable anonymous responses. This ensures that respondents’ identities are not tracked. Follow these steps:
- Create or edit a Form:
- One initiates the process by either creating a new form or editing an existing one.
- Navigate to Settings:
- In the form editor, they should click on the “…” (More Options) button in the top-right corner, then select “Settings” from the dropdown menu.
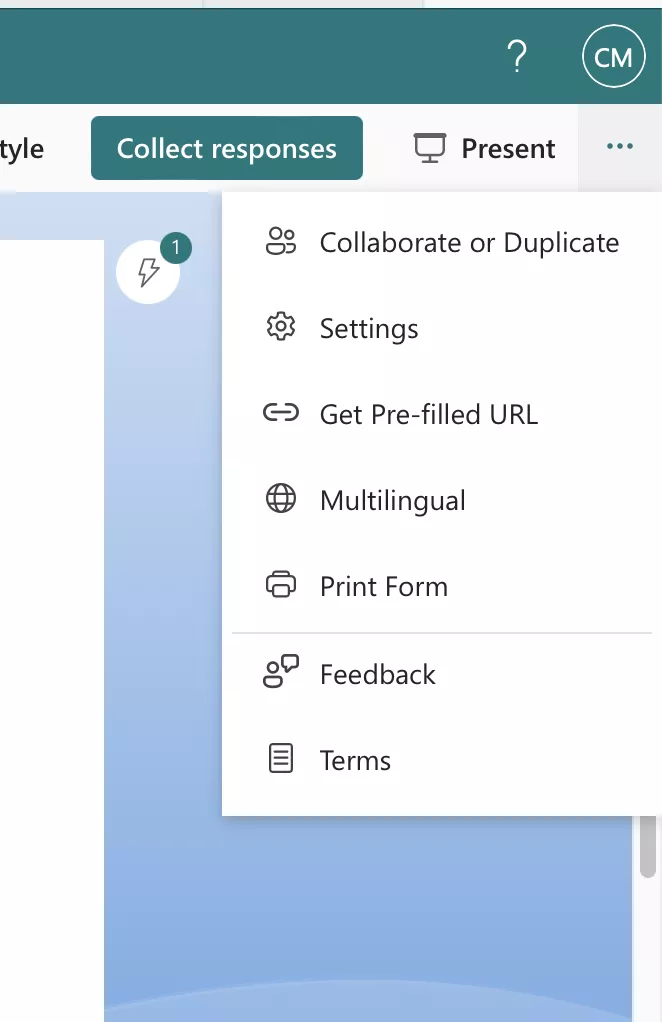
- In the form editor, they should click on the “…” (More Options) button in the top-right corner, then select “Settings” from the dropdown menu.
- Set Form to Anonymous:
- Within the Settings menu, locate the “Who can fill out this form” section.
- They must select “Anyone with the link can respond” to set the form to be accessible by respondents without requiring a sign-in.
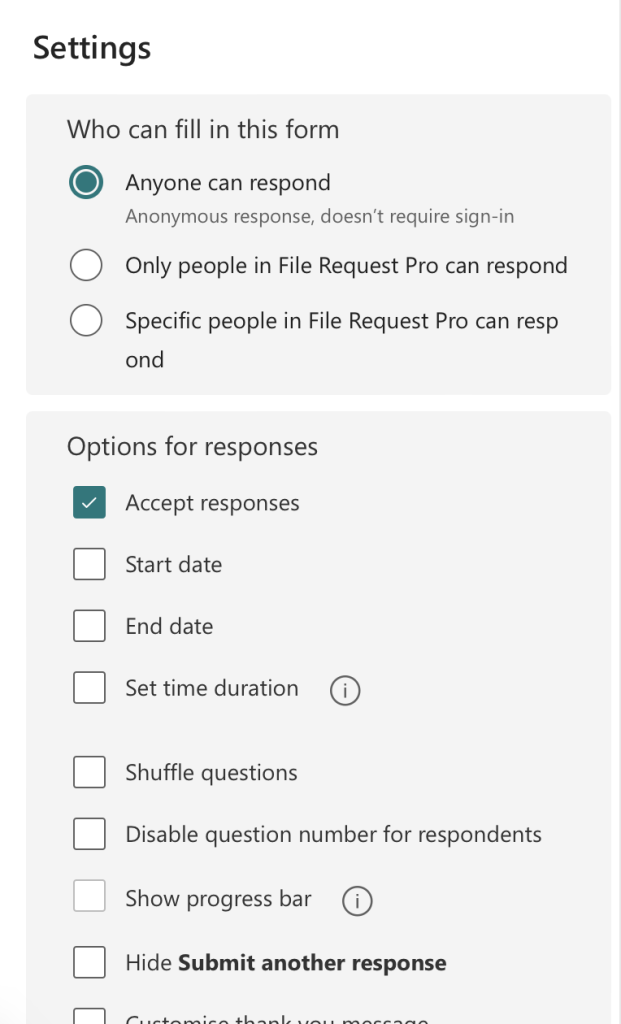
- Remove Personal Identifiers:
- Under the same section, ensure that the option “Record name” is unchecked. This prevents the form from collecting respondents’ names.
- Disable Email Collection:
- If the form is set to collect email addresses, they should uncheck the “Collect responses” option.
- Confirm Settings:
- Review all settings to ensure that nothing that collects personal data has been enabled accidentally.
- Share the Form:
- After making these adjustments, they are ready to gather anonymous responses.
- They can share the form by clicking on “Share” and choosing the desired sharing method.
By following these steps diligently, one can successfully set a Microsoft Form to be anonymous, enabling collection of information without associating it with respondents’ identities.
Benefits of Using Anonymous Responses in Microsoft Forms
Anonymous Ms Forms offer several advantages that cater to different organizational and educational needs. They promote uninhibited feedback, making them a valuable asset for data collection and insight generation.
Honesty in Feedback: Without fear of identification, respondents may provide more candid responses.
This can lead to more accurate data, which is essential for improving services or products.
Increased Participation: Knowing their identities are protected, individuals may be more likely to participate in surveys or polls.
Enhanced participation rates yield a larger data pool, critical for reliable analysis.
- Privacy Assurance: Protecting respondent privacy is especially pertinent in sensitive topics.It fosters a secure environment for individuals to share their views without concern for personal privacy.
- Compliance with Policies: Forms that are anonymous by design assist organizations in adhering to privacy policies, such as GDPR.This ensures compliance with legal frameworks.
The implementation of anonymous Microsoft Forms is straightforward, with clear options to remove identifiable metadata from responses.
This simplicity of creation benefits teams with varying levels of technical expertise.
Creating Anonymous Forms and File Uploads
When designing a Microsoft Form that requires anonymity, it is important to note that directly adding a file upload question compromises the form’s anonymity. This is because Microsoft Forms necessitates that users sign in with their Microsoft account to upload files.
Consequently, if a file upload component is essential, maintain the anonymity by employing an alternative method like using services such as File Request Pro.
Collecting files while allowing users to remain unidentified can be challenging. However, for collaboration with users outside of your Microsoft ecosystem, File Request Pro steps in to bridge that gap, allowing them to submit files which are then saved in OneDrive or SharePoint.
If you’re aiming to facilitate file uploads without sacrificing the anonymous nature of your form, the process typically involves:
- Creating a form sans the file upload feature to safeguard anonymity
- Directing respondents to an external tool for file submissions
- Utilizing received files from the tool to correspond with form responses anonymously
This approach maintains the confidentiality of the respondent’s identity and ensures that file submissions are received securely.
When setting up an external file collection service, ensure to connect it seamlessly with your storage solutions like OneDrive or SharePoint for a streamlined workflow. It’s an efficient way to collaborate with external users and gather their files effectively.
For a detailed insight on enabling external users to submit files to your Microsoft Forms, you can explore the process outlined in the article, how to collaborate with external users. Remember, the key is to keep the form and file submissions separate to preserve user anonymity.