Microsoft Forms is a versatile tool designed to simplify the process of collecting data. It allows users to create custom surveys, quizzes, and polls effortlessly. With its intuitive design and seamless integration with other Microsoft Office products, it serves as an invaluable asset for anyone looking to gather information efficiently.
Utilizing Microsoft Forms for data collection enhances the efficiency of the process and ensures data integrity and security.
The interface allows for the creation of clear, concise questions that can reduce the likelihood of erroneous data. In addition, the platform’s compliance with various privacy standards assures users that their data is handled securely.
Benefits of Using Microsoft Forms for Data Collection
Microsoft Forms is an intuitive tool (included in Microsoft 365) that offers multiple advantages for collecting data efficiently. It is known for its user-friendly interface, which allows for quick creation of surveys, quizzes, and polls.
- Ease of Use: Its drag-and-drop feature, and variety of question types such as multiple choice, text, rating, or date facilitate the rapid development of forms. Users can create a form within minutes and share it instantly.
- Integration with Office 365: Microsoft Forms seamlessly integrates with other Microsoft Office products, streamlining data management and analysis. For example, responses to Forms automatically generate data in Excel, making it easier to perform detailed analysis or visualize data through charts and graphs.
- Real-Time Collaboration: Multiple collaborators can work on a form simultaneously, allowing team members to contribute in real time.
- Mobile-Friendly Design: Microsoft Forms is optimized for mobile devices, ensuring participants can respond to forms on-the-go, increasing the potential response rate and making it more convenient for users.
- Automatic Grading: For educational quizzes or evaluations, Microsoft Forms provides automated grading, reducing the need for manual score calculation and enabling immediate feedback.
- Data Security: Adhering to Microsoft’s stringent privacy standards, Forms offers robust security features that help protect sensitive data and ensure compliance with data protection regulations.
These features combine to make Microsoft Forms a powerful and flexible tool for organizations, educators, and individuals seeking a reliable method for data gathering.
Creating Your First Form
When one sets out to create their first form with Microsoft Forms, it’s essential to establish a clear layout, populate it with relevant questions, tailor the settings and use logic to create a seamless experience.
Designing the Form Layout
The design layout is the first impression users get of a Microsoft Form. One should strive for clarity and ease of navigation to create a professional-looking form. Begin by selecting a theme that aligns with the branding or purpose of the form. This can be done by clicking on the Theme button at the top of the design screen and choosing from the available options, or uploading a custom background.
Adding Questions and Content
To add questions, click the Add New button. Microsoft Forms provides various types of questions like multiple-choice, text, rating, or date. Ensure each question is clear and concise. For each question, one may opt to:
- Make the question required, forcing respondents to provide an answer before they can submit the form.
- Provide multiple answers if applicable.
Questions should be arranged logically, guiding the respondent through the form in a natural flow.
Customizing Settings and Options
Under the Settings tab, one can further customize their form. Here, one can:
- Set up start and end dates for when the form is open for responses.
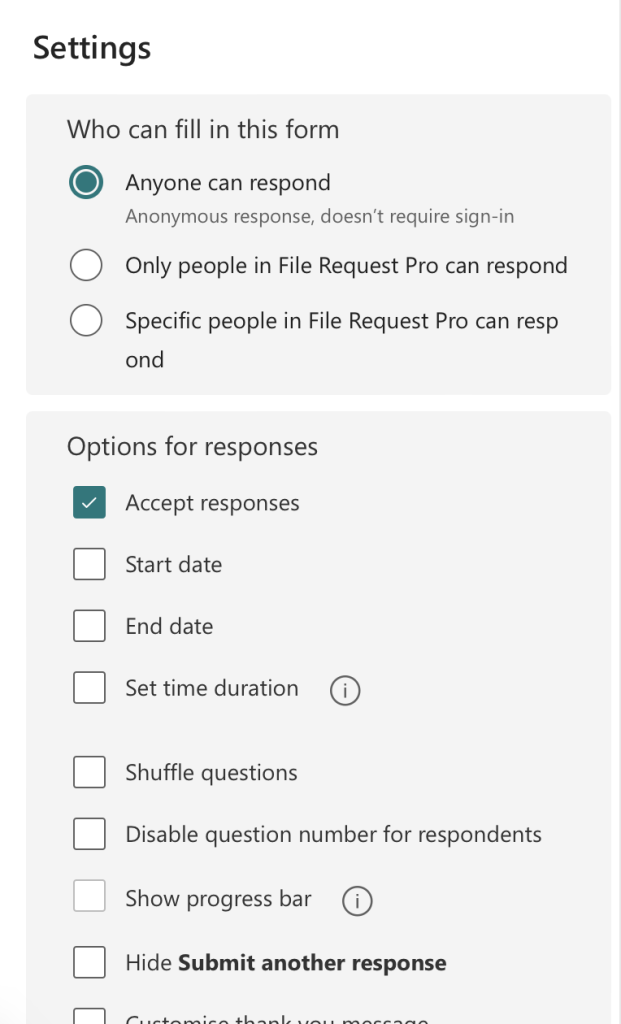
- Choose whether to record names of respondents or keep responses anonymous.
- Decide if respondents can submit more than once by checking or unchecking Multiple Responses.
Using Branching Logic and Conditions
Microsoft Forms also offers Branching logic, which allows one to direct respondents through the form based on their previous answers. To create branching:
- Click on a question to which you want to add branching.
- Select the More Settings for Question icon (three dots).
- Choose Add Branching.
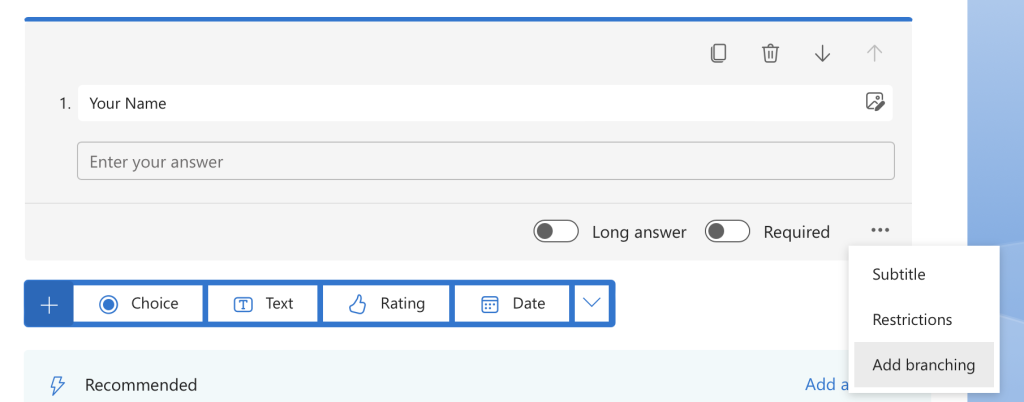
By setting up conditions, if respondents answer a question in a certain way, they can be directed to a different set of follow-up questions, making the form smarter and more interactive. This tailors the experience for each individual, ensuring that they only see relevant questions based on their responses.
Sharing and Collecting Responses
Managing the dissemination and collection of feedback through Microsoft Forms is crucial to achieving meaningful data analysis. This involves straightforward sharing processes, comprehensive response management, and strict adherence to data privacy and security measures.
Sharing Your Form with Others
Microsoft Forms enables users to Share Your Form in multiple ways, enhancing the reach and ease of collecting information. To share a form, navigate to the “Share” button and choose from options such as copying a direct link, sending via email, or embedding the form into a web page. For broader engagement, integrating with SharePoint allows for central access within an organization.
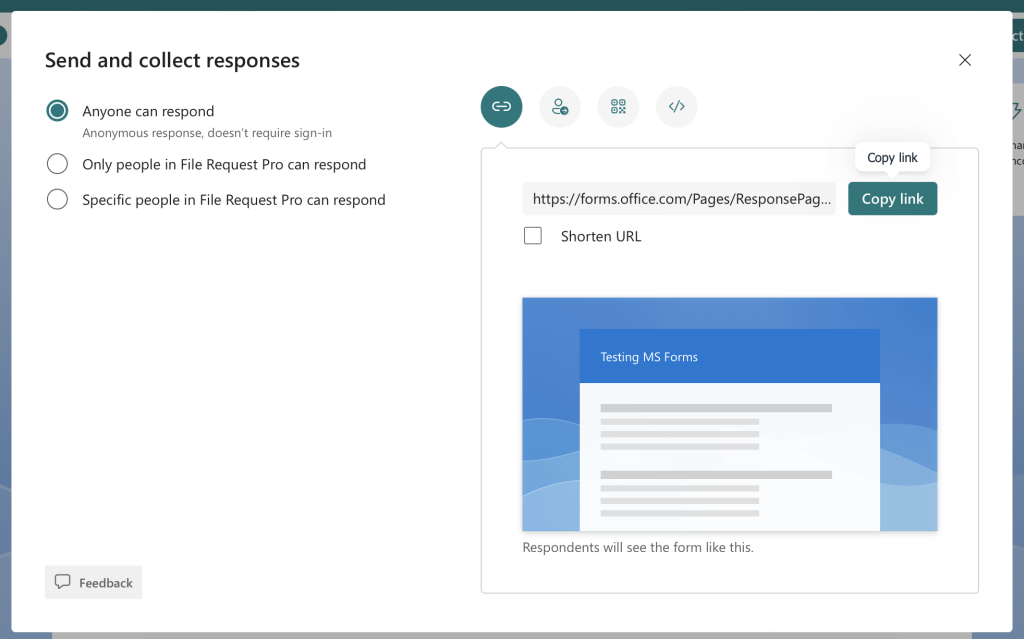
Keep in mind that if you include one or more file upload questions, Microsoft requires responders to have a Microsoft account. Therefore, you can either make that question optional or share your form only with people who have a Microsoft account.
Tracking and Managing Responses
Post-sharing, the platform provides Real-time Analytics which automatically populates the Form Data onto Microsoft Excel. This makes it easy for creators to track and manage responses. Users can view summaries or individual answers, and can even delete or print responses. It’s a robust system, ensuring collected feedback is organized and actionable.
Analyzing and Using Form Data
After collecting data through Microsoft Forms, the next crucial step is to analyze the form data to derive meaningful insights and make informed decisions. This involves reviewing responses and analytics, as well as exporting the data for deeper examination and manipulation in tools such as Excel.
Reviewing Responses and Analytics
Users can effortlessly review all their form responses directly within Microsoft Forms. On the Responses tab, a summary of the responses with charts and graphs, providing a quick visual interpretation. For example, multiple choice questions will show bar charts or pie charts reflecting respondent choices, while text responses are listed individually. Aggregate response data can reveal trends and patterns that aid in decision-making processes.
The built-in analytics tools within Microsoft Forms offer a real-time snapshot of response stats, such as average completion time and response rates, which are particularly helpful in assessing the effectiveness of questions and the overall form.
Exporting Data to Excel for Further Analysis
For detailed analysis, Microsoft Forms allows users to export form results to an Excel file with a simple click. By selecting the Open in Excel option, the complete set of response data is downloaded, including time stamps for each entry. Once in Excel, users have full access to a suite of powerful analytics tools.
Using Excel’s functionalities, users can:
- Create custom charts and pivot tables to uncover deeper insights
- Utilize formulas to calculate metrics like averages or response counts
- Perform data filtering to zoom in on specific segments or responses
By exporting data to Excel, users significantly expand their capacity for analysis, allowing them to conduct comprehensive examinations based on the results from Microsoft Forms.
Limitations of Microsoft Forms When Collecting Data
Microsoft Forms is a versatile tool for data collection, but it has certain limitations that users should consider:
- Branding Customization: Unlike some advanced form builders, Microsoft Forms does not support extensive customization features. Users cannot fully tailor the appearance of their forms to match specific branding guidelines such as logo integration, custom backgrounds, or personalized form layouts.
- Automated Reminders: Microsoft Forms lacks built-in reminder functionality. This means that users must take on the responsibility of manually sending reminders to prompt participants to submit their responses, as opposed to some platforms that automate this process.
- Customization Options: Though Microsoft Forms offers a selection of customization options, they are not as comprehensive as other tools. Users are limited to basic layout changes, a set of color schemes, and standard fonts. High-level customization, which allows a form to align perfectly with an organization’s design ethos, is not available.
These constraints can affect the efficacy and professionalism of data collection efforts, particularly for formal or corporate environments where branding and automated processes are important. Users seeking a more personalized and automated experience may need to explore alternative form-building tools.
Collection Files with Microsoft Forms
Collecting files efficiently in a Microsoft environment often requires that users have a Microsoft account. Without one, external users are unable to upload files directly through Microsoft Forms. This limitation necessitates alternate approaches to include file upload options within forms for external collaboration.
One such approach involves the use of tools that integrate seamlessly with OneDrive, SharePoint, and Excel. These third-party solutions, like File Request Pro, can bridge the gap and provide the functionality needed to obtain files from users irrespective of their account status. They offer a native integration that bypasses the need for a Microsoft account, thus broadening the accessibility of the form.
By implementing these steps, users can capture a wide array of data, including necessary files, from a diverse group of respondents. For guidance on facilitating file uploads from external users, the process is well-documented with valuable insights at various resources available online.