Microsoft Forms is a versatile tool for creating surveys, quizzes, and polls. Users may often need to share these forms with external users outside their organization. Sharing a Microsoft Form with external users involves enabling specific settings to allow access and submissions from people who are not part of your company.
By adjusting the sharing settings in Microsoft Forms, users can ensure that external respondents can fill out the forms without any issues. This flexibility is particularly useful for businesses and educational institutions that gather feedback from clients, partners, or students.
With the right permissions, sharing forms externally becomes seamless, enhancing collaboration and engagement. Whether for customer surveys or collaborative projects, Microsoft Forms offers the capability to extend its reach beyond internal teams, making data collection more comprehensive and efficient.
Understanding Microsoft Forms
Microsoft Forms is a versatile tool within the Microsoft 365 suite, used to create surveys, quizzes, and polls. It offers robust features for data collection, security, and customization.
Form Types and Uses
Microsoft Forms supports various form types tailored to different use cases, such as surveys, quizzes, and polls. Surveys, for instance, are ideal for gathering feedback or conducting research on different topics. Quizzes are beneficial for educational purposes, allowing educators to evaluate students’ knowledge in an interactive way. Polls can quickly gauge opinions or make decisions in meetings.
Each form type offers unique features. Surveys come with branching logic to guide respondents based on their answers. Quizzes provide automatic grading. Users can also utilize templates to streamline form creation, ensuring consistency and saving time.
Security and Compliance
Security is paramount when using Microsoft Forms. Microsoft 365 ensures that all data collected through forms is encrypted both in transit and at rest. This means data is secure while being transferred and stored. Additionally, Microsoft Forms complies with several industry standards and regulations, including GDPR and HIPAA, which address data privacy and security concerns.
Administrators can set permissions to control who has access to the forms and the collected data. Options to restrict responses to specific groups or even to anonymous submissions are available. These settings help organizations meet their specific security requirements and protect sensitive information.
Configuring Form Options
Microsoft Forms offers various configuration options to tailor forms to specific needs. Users can customize themes and design layouts to match their brand identity. They can also add multimedia elements like images and videos to make forms more engaging.
Advanced settings allow for branching logic, which guides respondents through different paths based on their answers. Integrations with Microsoft Power Platform enable automation of workflows, such as automatically saving form responses to Excel or triggering notifications in Microsoft Teams. Such integrations enhance the effectiveness and efficiency of form-related tasks.
Sharing a Form
Sharing a Microsoft Form with external users can be achieved through multiple methods, ensuring the form reaches the intended audience efficiently. Users can create shareable links, send the form via email, embed the form in websites or Microsoft Teams, and adjust settings to allow anonymous responses or gather files through the form.
Creating a Shareable Link
To share a form using a link, navigate to your Microsoft Forms dashboard. Select the form you wish to share and click on the “Collect Responses” button. In the sharing options, choose “Copy” to generate a shareable link.
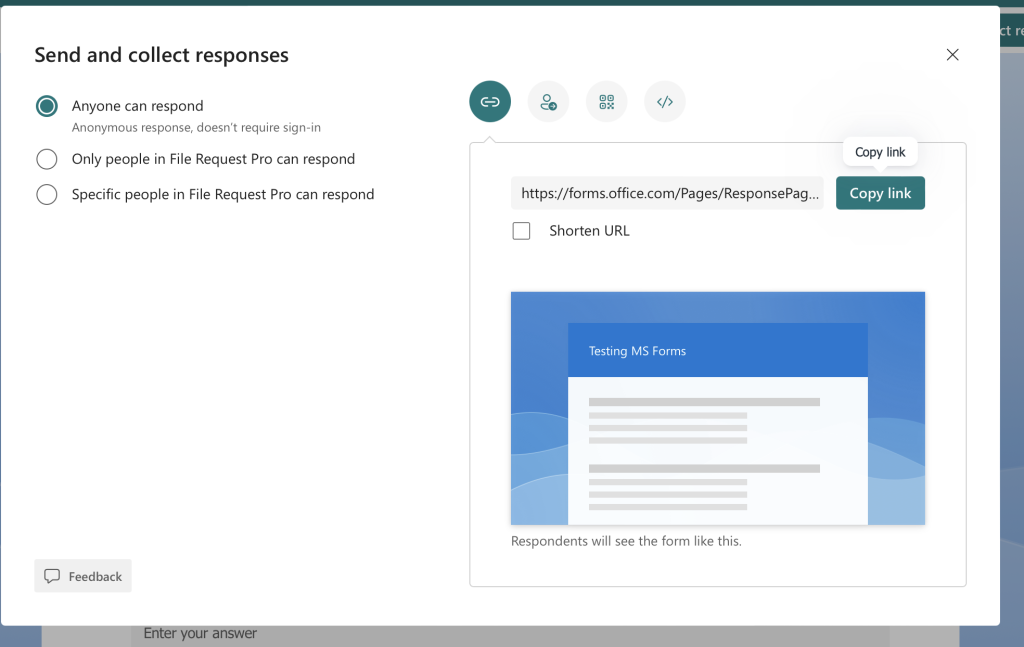
This link can then be distributed through various platforms, such as social media, messaging apps, or directly pasted into a browser.
Sending via Email
For email sharing, Microsoft Forms provides a built-in option. After selecting the form, click the “Avatar” button and opt for the “Email” option.
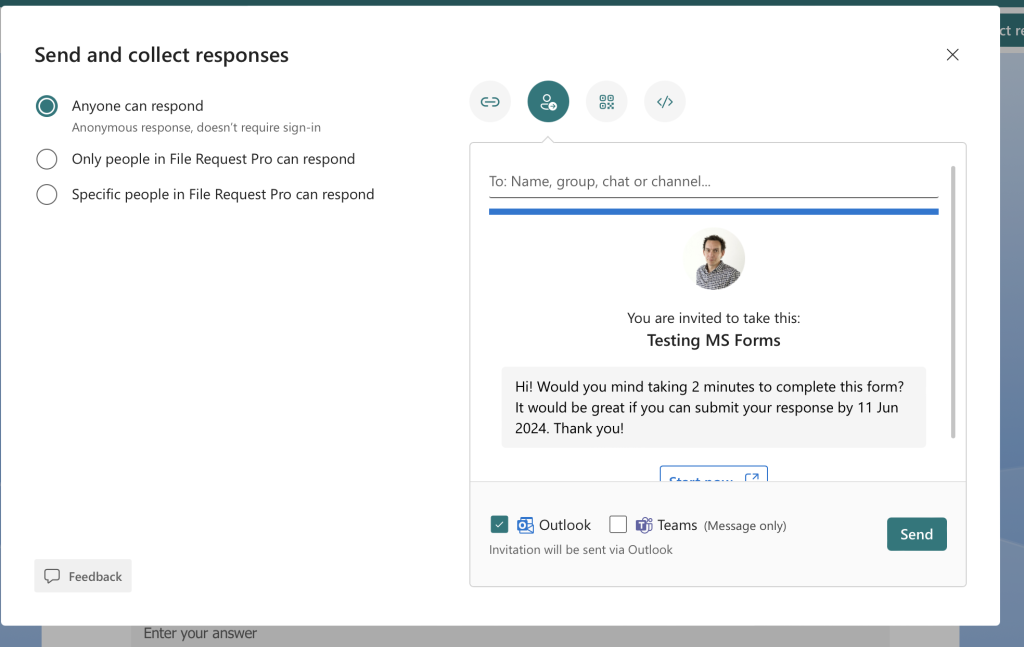
Enter the recipient’s email addresses and compose your message. This method ensures that the form lands directly in the user’s inbox, making it easily accessible.
You can also choose to share the forms in a Teams Channel.
Embedding in Websites or Teams
Microsoft Forms can be embedded in websites or Microsoft Teams for seamless access. To embed in a website, generate an embed code by selecting the “Embed” option in the sharing settings. Copy this code and paste it into the HTML of your website.
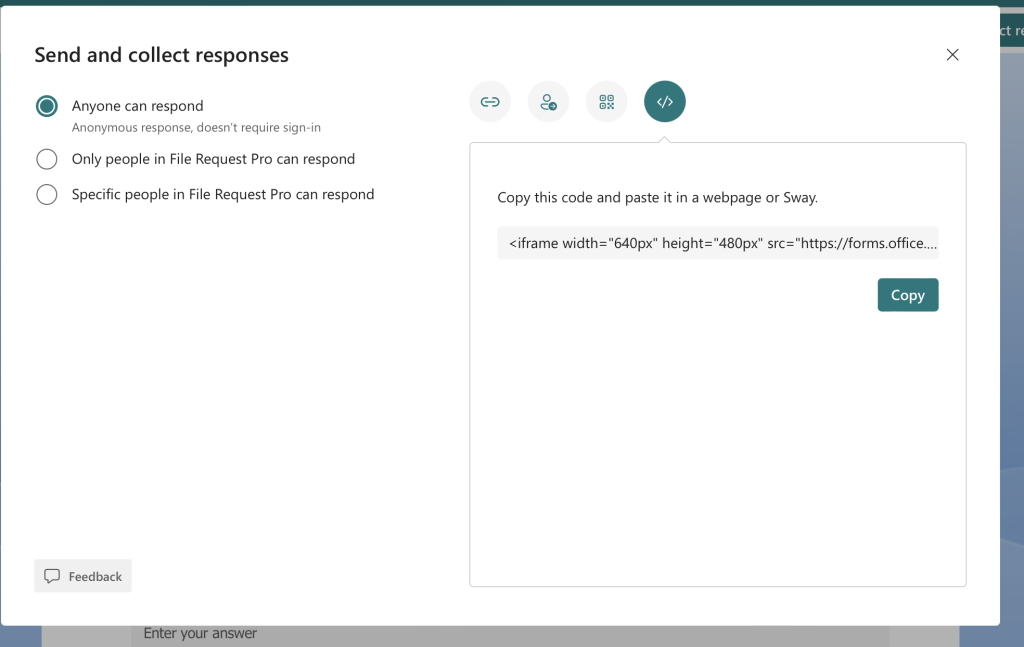
For Microsoft Teams, add the form as a tab within a Team channel. This integration allows team members to view and respond to the form directly within the Teams environment.
Sharing Forms with File Upload Questions
When sharing forms that require file uploads, external users might face restrictions.
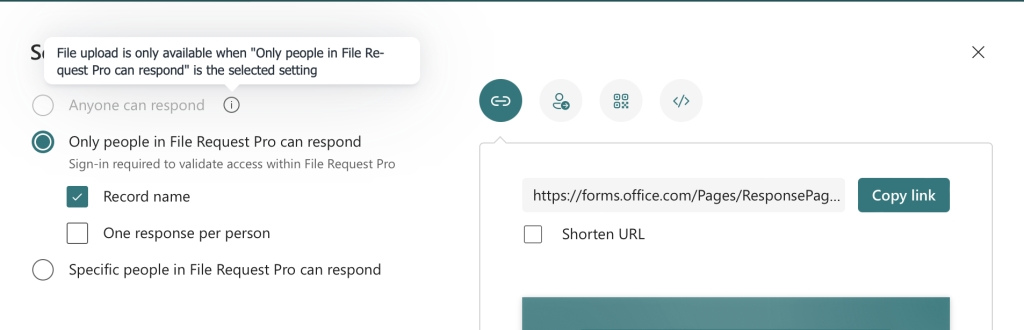
As you can see in the image because I’ve added a File upload question. I could only share this form with people within my organization. Read about How to collaborate with external users for more details.
Allow Anonymous Responses in Microsoft Forms
To collect anonymous responses, adjust the form settings to remove restrictions on user identity tracking. Go to the form’s settings and enable the option for anyone with the link to respond.
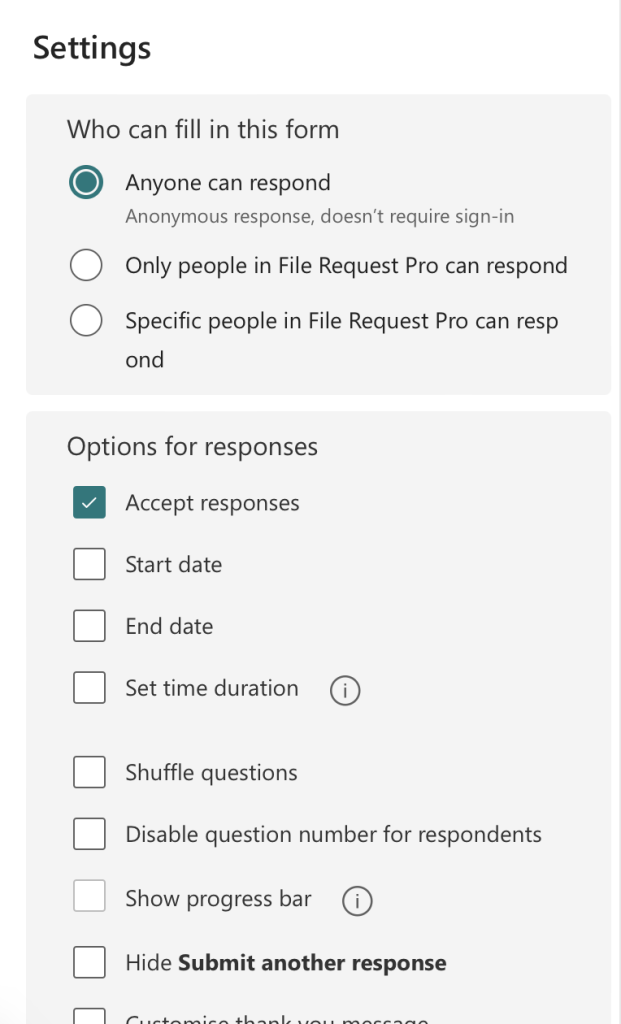
This allows participants to submit their responses without revealing personal information, ensuring privacy. For detailed steps, refer to A Guide To Create Anonymous Surveys Using Microsoft Forms.
Advanced Features
Advanced features enable you to automate workflows and integrate Microsoft Forms with other Microsoft services for enhanced capabilities. These functionalities can significantly enhance productivity and collaboration.
Automation with Power Automate
Power Automate allows users to create automated workflows between Microsoft Forms and other applications. For example, when a form is submitted, Power Automate can trigger email notifications, update Excel sheets, or even create tasks in Planner.
Users can use predefined templates or customize workflows to meet specific needs. Common triggers include new form submissions and responses. Actions may involve file uploads to OneDrive or the creation of SharePoint list items.
Power Automate simplifies complex tasks, making it easier to handle form data efficiently. No coding skills are required, making it accessible to a wide range of users.
Integrating with Other Microsoft Services
Integrating Microsoft Forms with other services like Teams and SharePoint enhances collaboration and data management.
When integrated with Teams, forms can be shared in channels or meetings, enabling real-time data collection during discussions or presentations. In SharePoint, form responses can populate lists or libraries, facilitating document management and tracking.
Other services like Power Apps and Power Pages can also be used to create custom applications or webpages that utilize form data, further extending the functionality of Microsoft Forms. This integration helps create a seamless workflow across various Microsoft platforms.
Frequently Asked Questions
Sharing Microsoft Forms with external users involves enabling specific settings and following precise steps to ensure proper access. Here are detailed answers to common questions.
How can I enable external sharing for Microsoft Forms?
To enable external sharing, navigate to the Microsoft 365 admin center. From there, go to Settings > Org settings. Under Services, select Microsoft Forms and then turn on the option to let people outside your organization respond to forms and quizzes.
What steps should I follow to give someone access to my Microsoft Form?
Open the form you want to share. Click on the “Collect Responses” button. Select “Anyone with the link can respond” if you would like to allow general access. Copy the provided link and share it with the external user.
Why is the ‘Anyone can respond’ option greyed, and how do I fix it?
The ‘Anyone can respond’ option could be greyed out if you have added a File Upload questions to your form. Microsoft forms do not allow uploads from people outside your organization. You may look into forms builders alternatives like File Request Pro.
What is the process to allow non-organization members to collaborate on a Microsoft Form?
To allow non-organization members to collaborate, go to the form you want to share. Click “Collect Responses” and then choose the “Anyone with link” checkbox.
How do I change the owner of a Microsoft Form?
To change the owner of a form, you need to share the form with the new owner and give them editing access. Then, the new owner can make a copy of the form, which will become theirs. Delete the original form if necessary.
Is there a way for Microsoft Forms administrators to view and manage all forms within their organization?
Microsoft Forms administrators can view and manage all forms by accessing the Microsoft Forms admin center. In the admin center, they can see form data, manage permissions, and view usage reports. However, they must have appropriate admin permissions within Microsoft 365.