When it comes to gathering feedback efficiently from a large group of individuals, creating an online survey using free tools like Google Forms is a popular and dependable approach. However, to avoid any inconvenience, it’s essential to learn how to share your forms, more specifically, understanding how to make a Google form that doesn’t require sign in can significantly broaden the number of potential respondents.
Once you have created your form in Google Forms, there are numerous methods to share it. The following steps will guide you on how to make your Google Form public (i.e., accessible without login), allowing anyone on the web to provide responses. This article will also guide you on how to make a Google form that anyone can fill out, enhancing the overall accessibility of your form.
Why make a Google Form public?
This offers several advantages. By doing so, you can expand your reach, facilitate easy discovery and access to your form, and even enhance the response rate. Public forms are also easily shareable, enabling you to spread the word effortlessly and gather more responses.
However, making a Google form public doesn’t mean anyone can edit it. Your respondents will be allowed to complete your public form in Google Forms but won’t be able to change its contents. So, how to make Google form not require sign in but also ensure that it remains uneditable? Let’s dive into the steps.
Step-By-Step Guide on How to Make a Form in Google Forms Public. (Accessible without Login)
It only takes a few clicks to make your form public. Here’s how to remove the sign in requirement for Google form and make it accessible to anyone.
Step One: Open the form you want to share in Google Forms. If you haven’t created a form yet, you need to do that first. 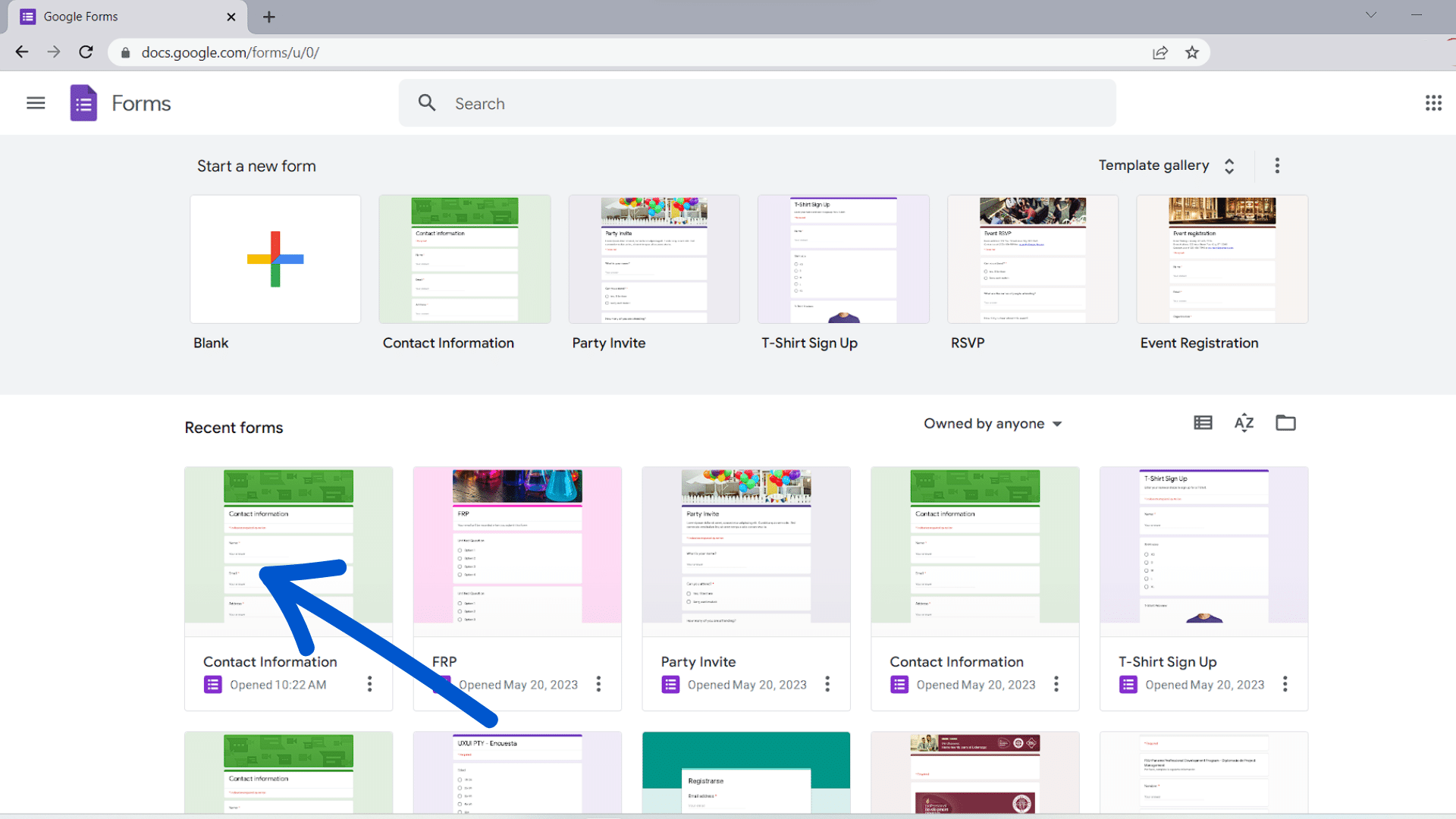
Step Two: Go to the Settings tab and click on “Responses.”
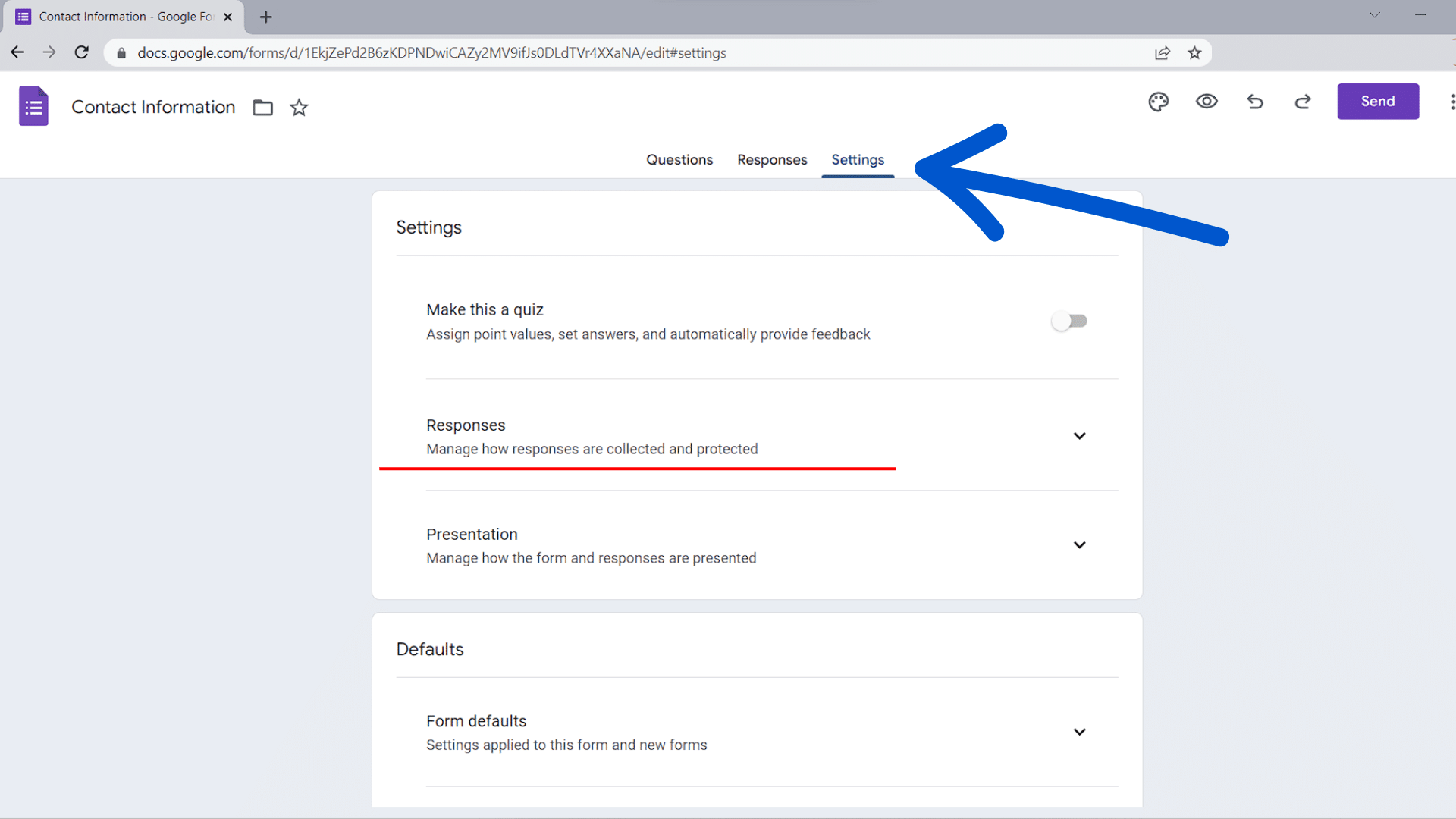
Step Three: Under “Requires Sign In,” turn off all the options, including “Limit to 1 response.” This is a crucial step in learning how to make Google form not require sign in.
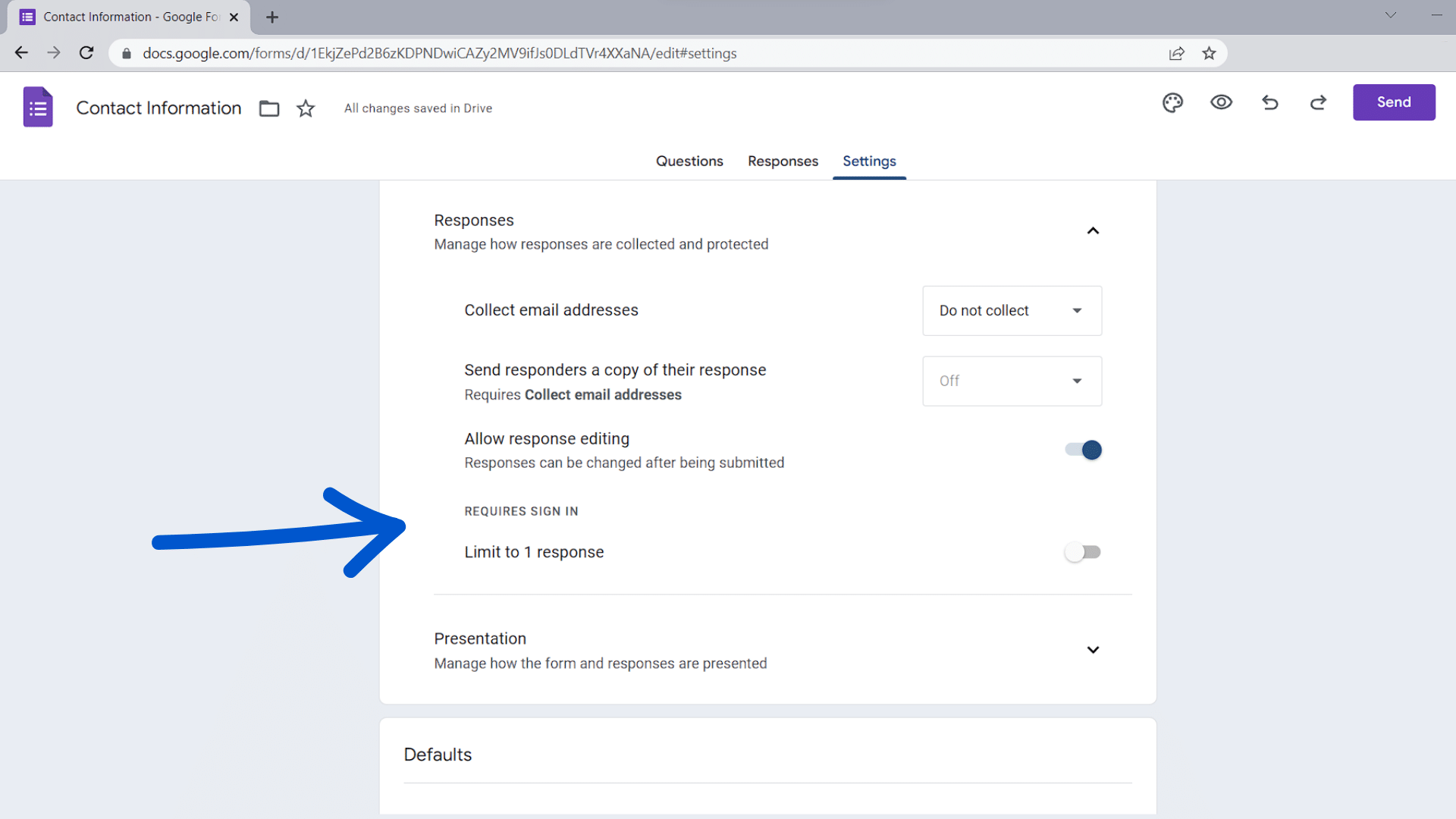
Step Four: To share the form, click the “Send” button located in the top right corner.
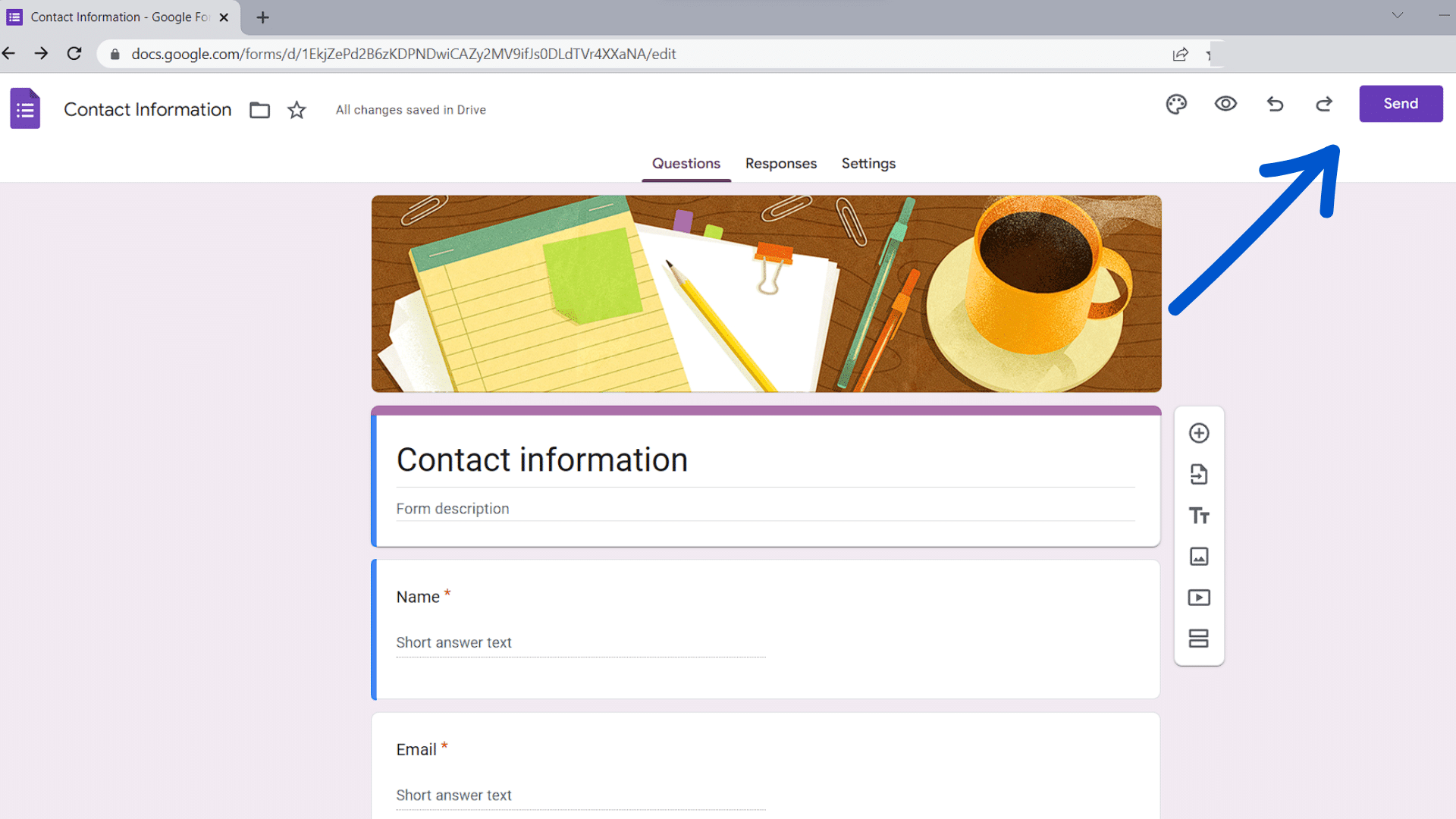
If you need to share the Google Form, follow this method:
Email: This method allows you to send an invitation to fill out the form via email. You can include a subject line, and message, and even embed the form itself in the email.
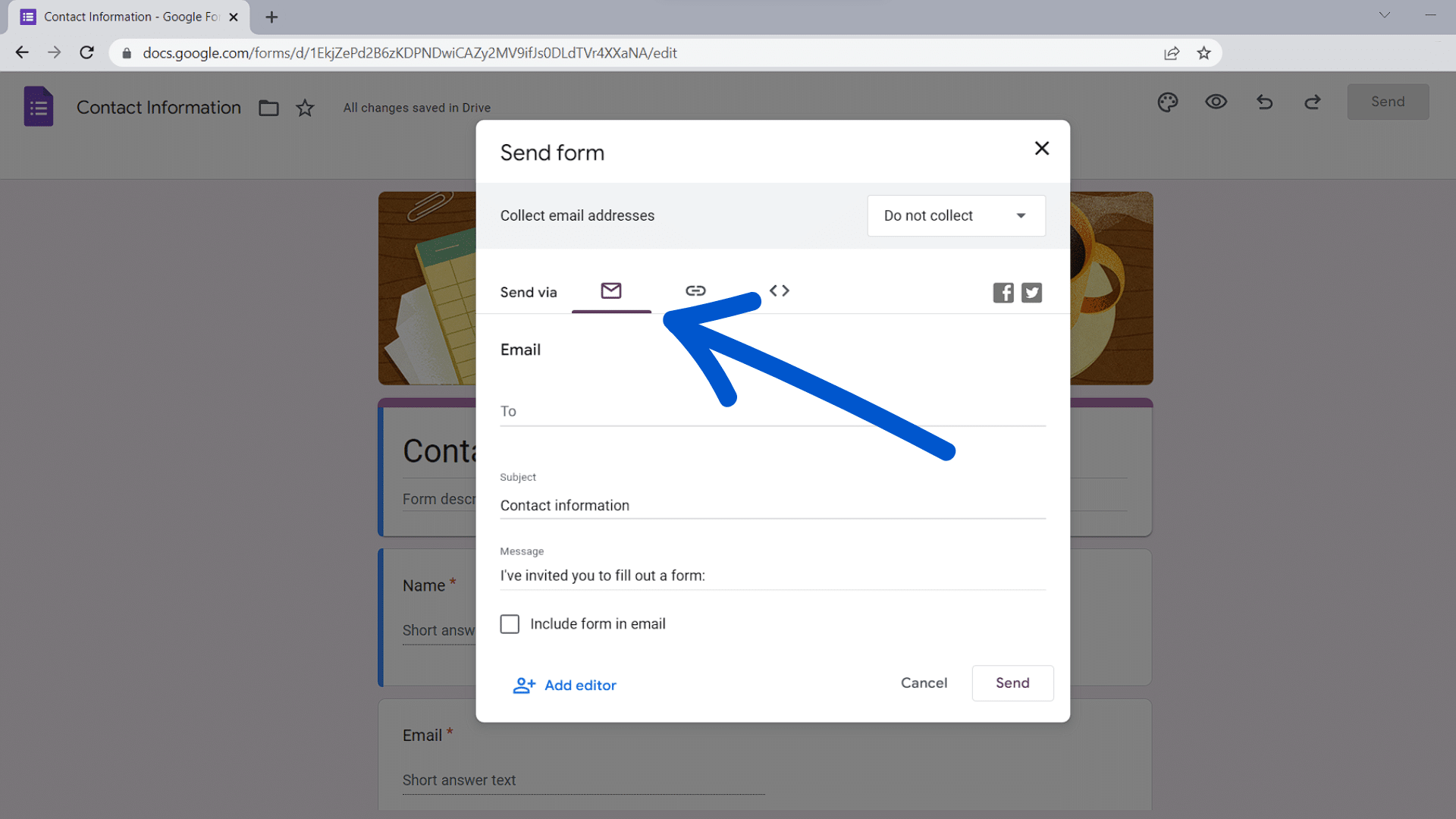
Link: If you prefer to share your form using a link, Google Forms will generate a custom link for your form. This approach helps you make your form accessible without a Gmail account and ensures that anyone with the link can fill it out using any device, such as a phone or laptop.
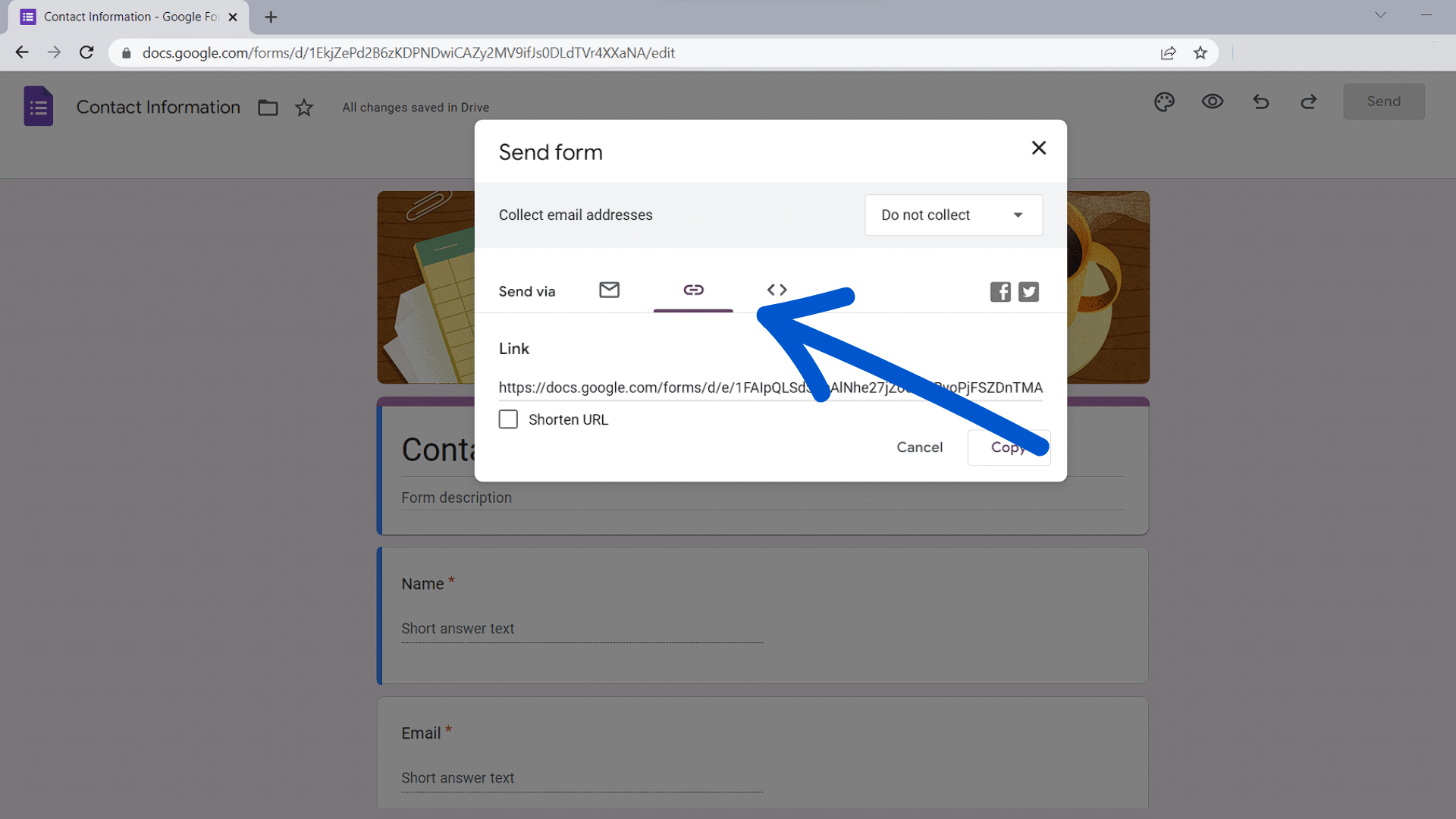
Embed HTML: By using the embed option, you can copy an HTML code to directly embed your form onto a web page. This allows people to fill out the form without leaving the webpage.
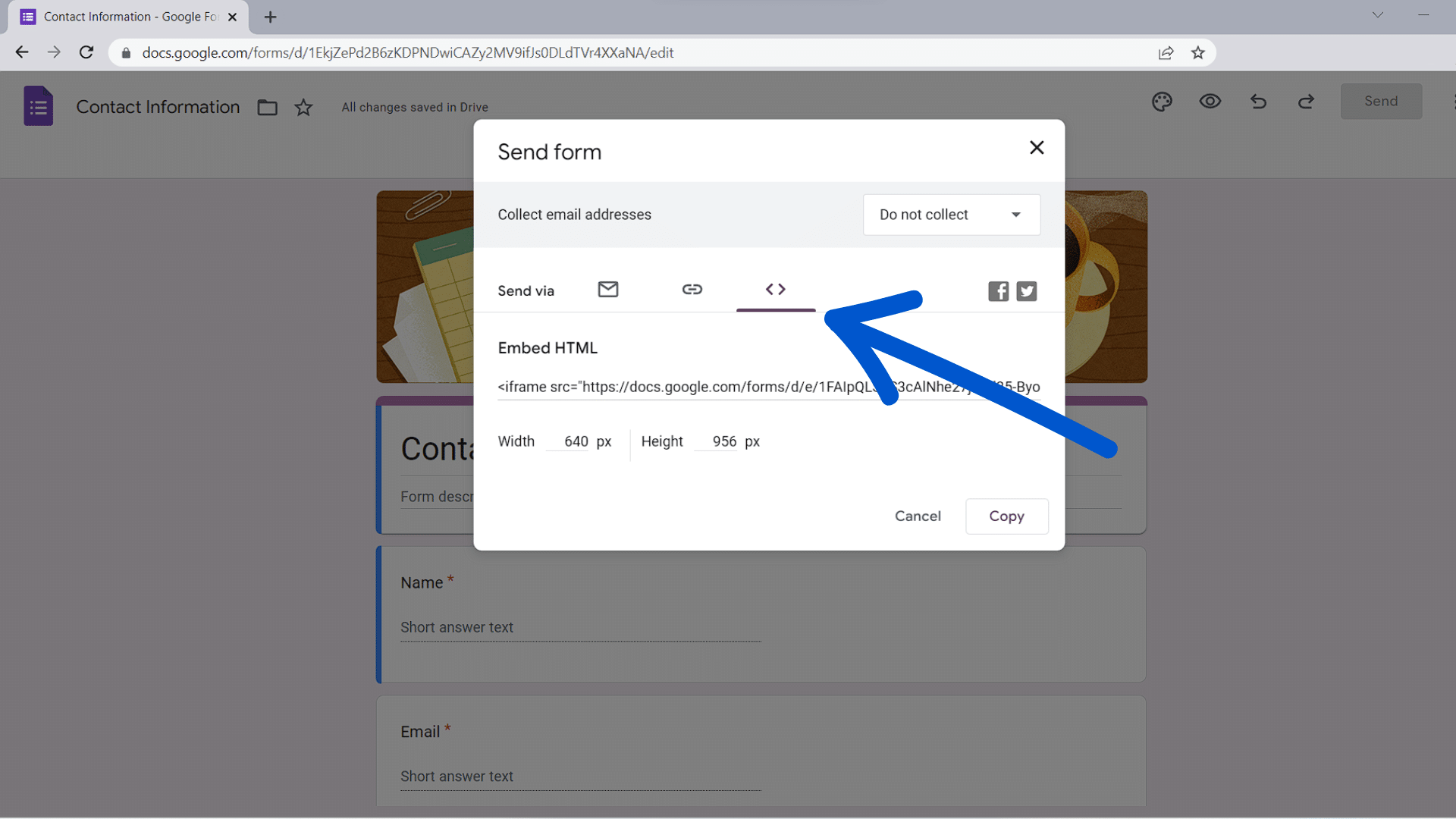
Social media: This method enables you to share your form directly on Twitter or Facebook.
Finally: you can track and manage the responses to your form in Google Sheets. Click on the Responses tab, followed by the green spreadsheet icon.
Important Considerations When Making a Google Form Public
Here are some key points to remember:
Test If Your Google Form accessible to anyone without login!
After completing the process of making your Google form public, you might be curious about how to verify its public status.
To test this, follow these steps:
- Click on the Send button and switch to the URL tab.
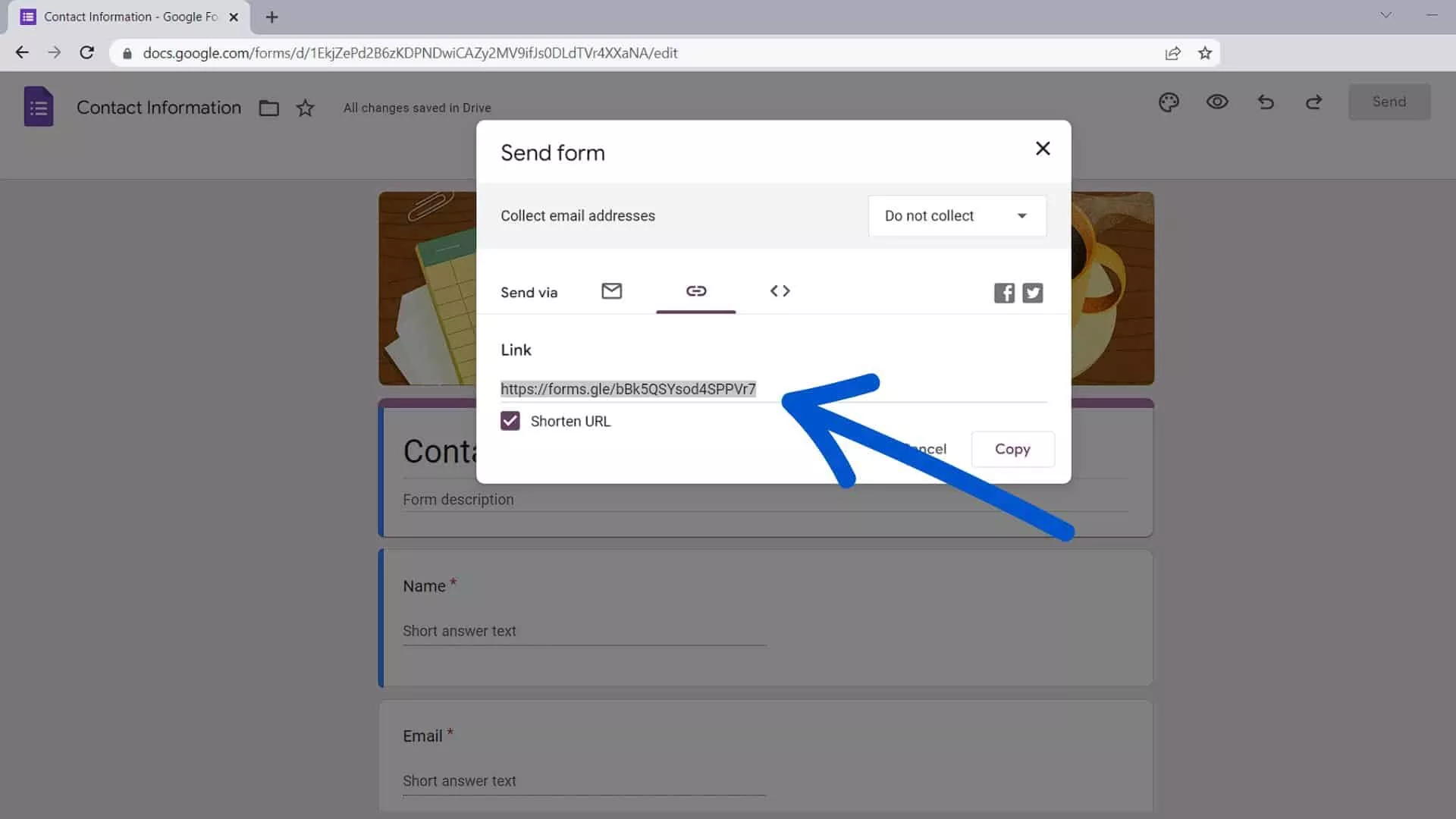
- Copy the provided URL.
- Open a browser tab where you are not automatically signed in to your Google Form; For instance, an incognito mode tab in Google Chrome or as a guest.
- Paste the copied link into the URL field of the browser.
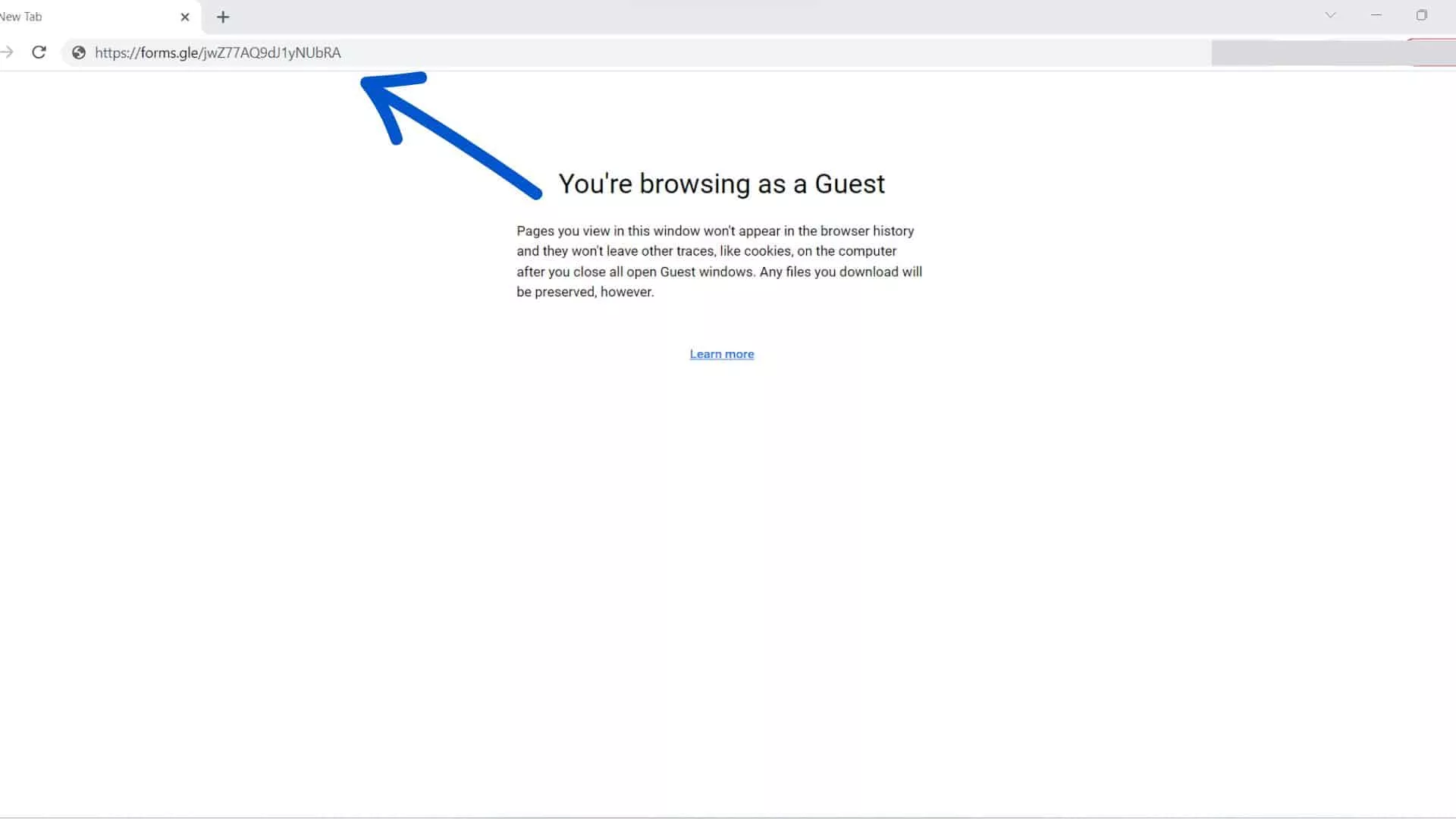
- If your form is public, it should open without requiring a sign-in. However, if you encounter a pop-up window asking for a sign-in, it means your form is not yet public.
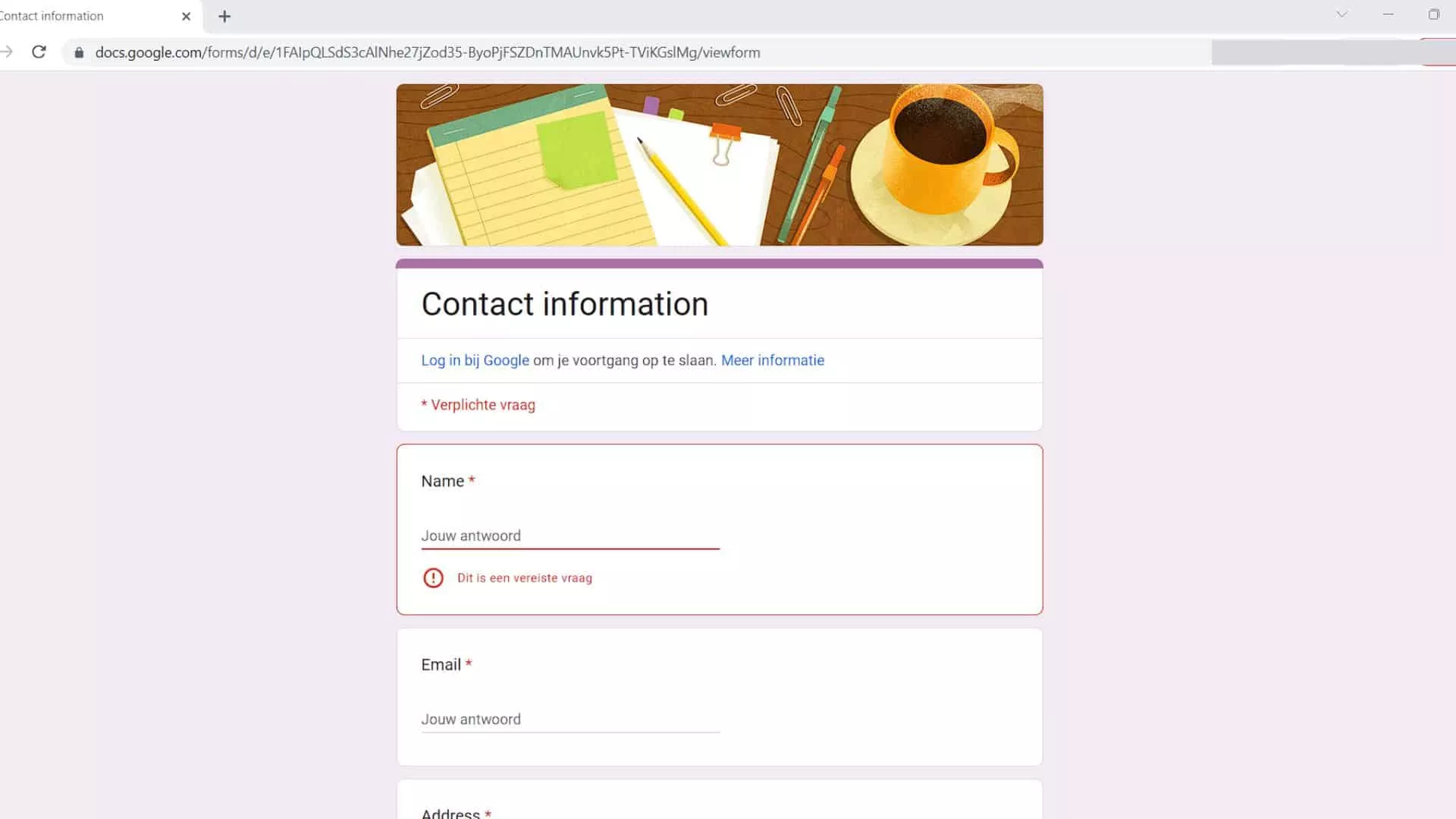
- In that case, return to your form and double-check that you have turned off the appropriate settings to make it public.
Make Google Form Editable by Anyone (Add Collaborator).
There are two ways users can interact with your form: as respondents or as collaborators. Respondents can view the form and provide their responses, but they cannot edit the form or access other responses.
On the other hand, collaborators can edit both the form and the responses. To add collaborators, click on the “More options” button and select “Add collaborators.” A new window will open where you can enter the email addresses of the people you want to add as collaborators to your form.
It’s important to ensure that the form access is set to “Restricted.” This means that only the individuals you grant access to will be able to edit the form. Choosing the alternative option, “anyone with the link,” would allow anyone with the form’s URL to have editing privileges, potentially making your form publicly editable. Granting editor access to everyone should generally be avoided in most cases.
If you need to grant editing permissions to colleagues or collaborators for your form, you can easily add them as collaborators using the following steps:
- Click on the three dots located next to the Send button in the top right corner of the screen. This will open a dropdown menu.
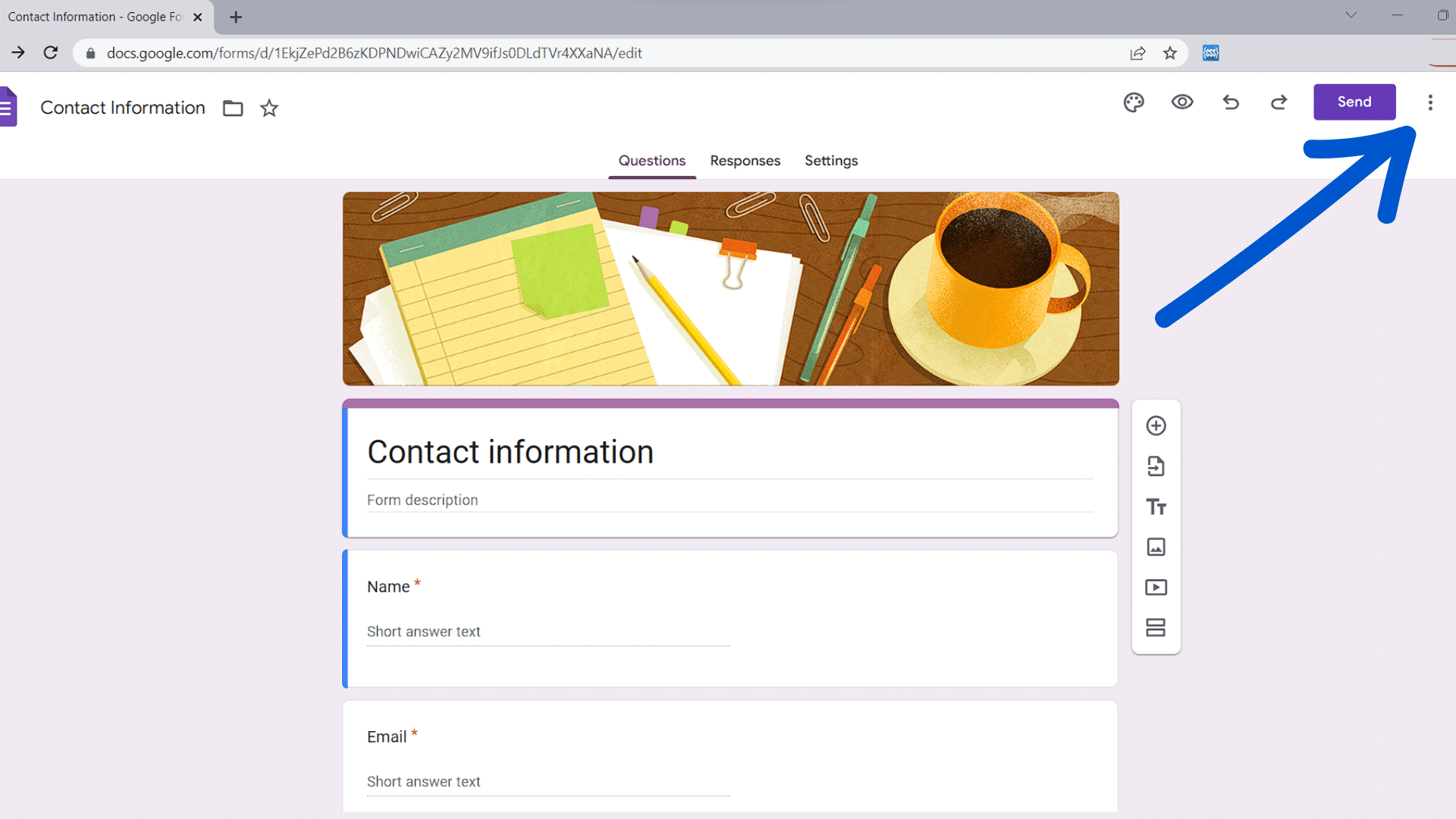
- Select the “Add collaborators” option from the menu.
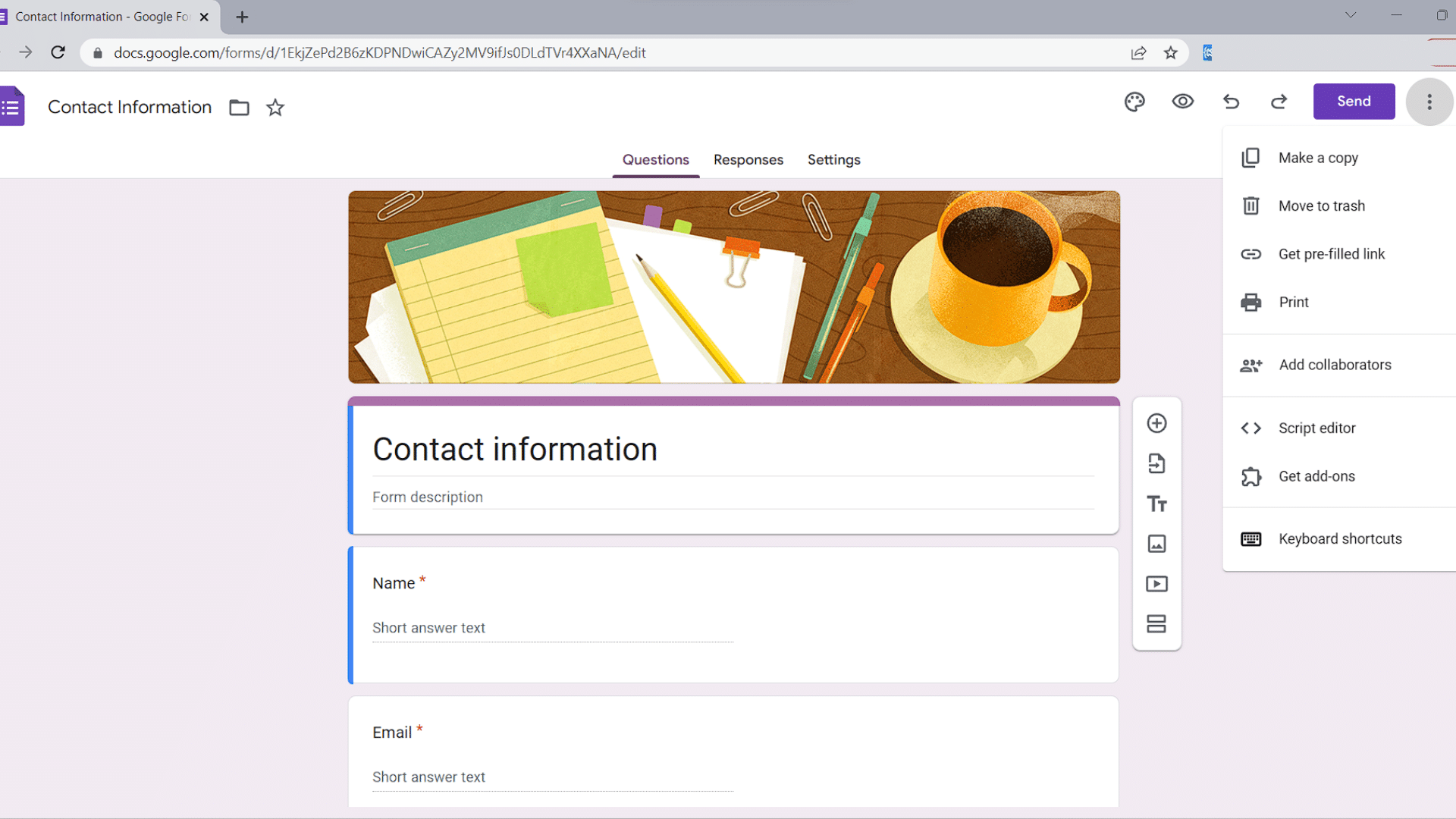
- Within the “General Access” section, you will find various link-sharing options:
Restricted (“Only people with access can open with the link”): This option allows you to specify individuals who can make changes to your form by adding their email addresses to the “Add Editors” section.
Your organization’s name (“Anyone in this group with the link can edit”): By choosing this option, access will be granted solely to individuals within your organization. This is particularly useful if your company utilizes a Google Workspace account.
Anyone with the link (“Anyone on the internet with the link can edit”): Opting for this method allows anyone with the shared link, regardless of their affiliation, to have the ability to edit the form.
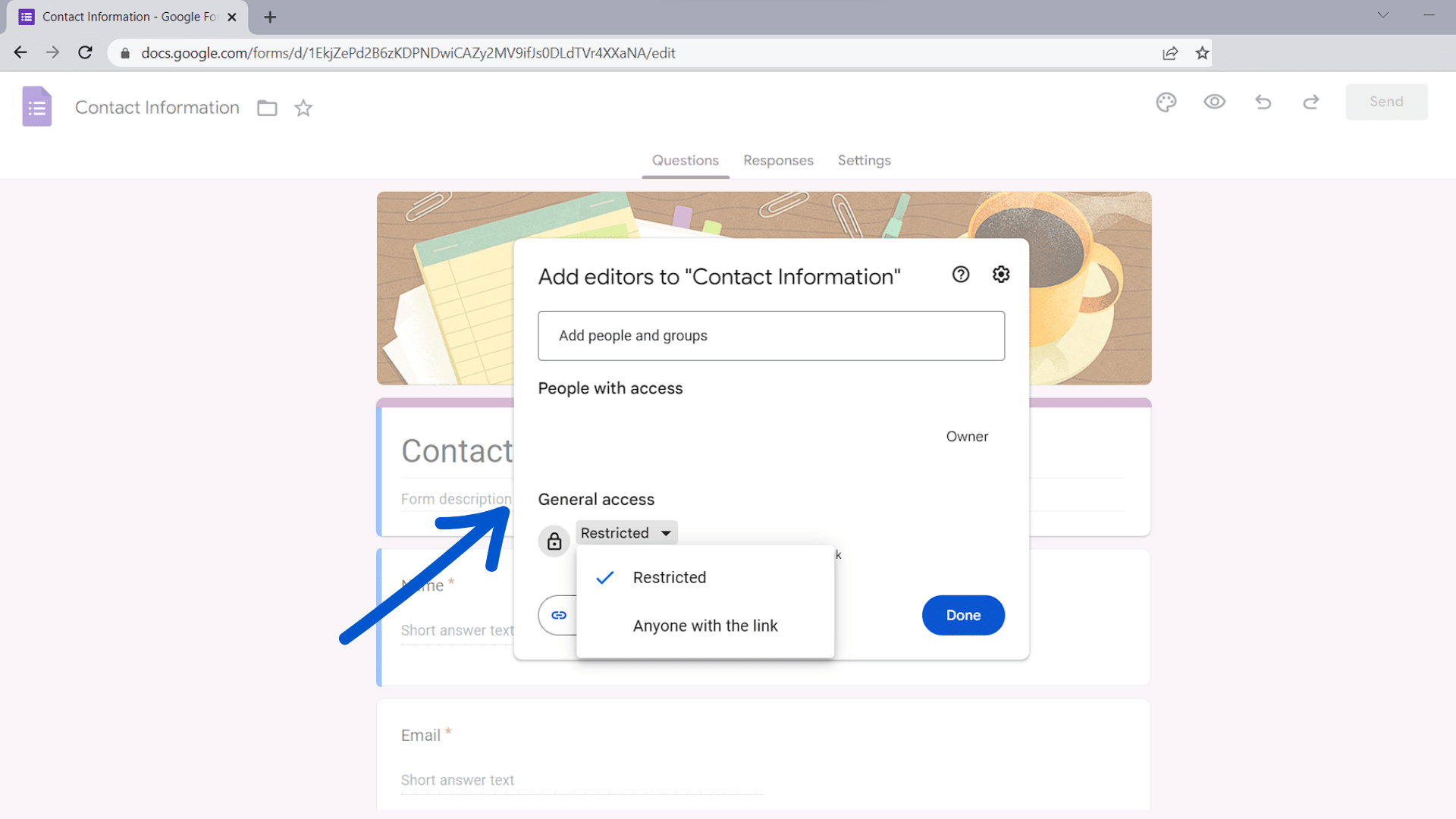
A few Graphic Customization Alternatives.
While Google Forms does provide some graphic customization options, it is true that the range of available customization features is relatively limited compared to more advanced form-building tools.
Google Forms offers a set of pre-designed themes, font styles, and color schemes to choose from. However, these options might not provide the level of flexibility needed to match specific branding requirements or create a unique visual identity. Customization is often restricted to a predefined set of choices, limiting the ability to fully personalize the form’s appearance.
The graphic customization options in Google Forms may not always translate seamlessly across different devices or platforms. The responsive design may vary, affecting the form’s appearance and functionality on mobile devices or when embedded in websites. This lack of consistency can impact the user experience and the overall visual presentation of the form.
Upload File Field It’s Not Available for Public Google Forms.
If what you are looking to include a file upload field in your Google form, and more complicated information such as photos of a claim or, if your business depends on collecting files and information from your clients such as contracts or personal documentation, the public forms of Google Forms are not the kind on a form you need.
The Upload File field is not available for public Google Forms due to various reasons:
Allowing respondents to upload files through a public form can pose potential security and privacy risks. Uploaded files could contain sensitive or malicious content, such as viruses or inappropriate material. Without proper safeguards and moderation, public forms could become a target for abuse or misuse.
File uploads require storage space to accommodate the uploaded files. Public Google Forms are typically designed for widespread use, which means many respondents may access and submit files. This can quickly exhaust storage resources, leading to storage limitations or increased costs for Google.
Public Google Forms are primarily designed for collecting structured data, such as text-based responses or multiple-choice answers. The focus is on gathering information efficiently and effectively. Including file uploads could complicate the data collection process and hinder the form’s primary purpose.
Alternative To Public Google Forms.
Now that we’ve discussed the limitations and other important considerations to make when using Google Forms to gather data and information publicly, We’d like to recommend File Request Pro as an affordable and user-friendly alternative that will enable you to accomplish much more with your form.
For starters, with File Request Pro, you can build trust with respondents in your collection process by customizing the upload pages to align with your brand’s style. With the ability to easily modify design elements, customize copy, and even apply custom CSS for more advanced customization, you can ensure that the upload pages reflect your in-house style seamlessly.
Also, one of our features is conditional logic, which allows you to tailor the form so that clients only see questions that are relevant to them, enhancing their experience and streamlining the data collection process. Whether you prefer standalone pages or embedding forms into your website, you have the flexibility to choose the most suitable option.
You can decide whether to present questions on a single page or spread them across multiple pages based on your preferences and the specific requirements of your content collection process. By presenting a cohesive and branded experience, clients are more likely to trust the process, perceiving it as originating directly from your company rather than a third-party service.
As you already know the public Google Forms cannot handle that your clients upload documents directly to the forms while with File Request Pro, your clients’ files and content can be effortlessly transferred to your cloud storage, conveniently sorted into folders. If you handle numerous clients, whether it’s tens, hundreds, or even thousands, this feature will spare you hours of unproductive tasks. Moreover, it simplifies sharing client information with your team, reducing the risk of errors.
File Request Pro seamlessly integrates with Microsoft OneDrive and SharePoint, as well as Google Drive and Google Docs. Additionally, you can connect to thousands of other applications using Zapier. Furthermore, you have the option to download files directly from your dashboard.
Final Thoughts.
Creating a public Google Form is simple and easy to do with the step-by-step guide provided. The advantages of enabling anyone to edit or fill in the form are many, as it allows for collaboration and faster working. However, some steps may be necessary to make sure it is secure. Also, certain features such as an upload file field cannot be enabled in public forms due to safety concerns.
But when you need an option that is equally economical and that you can adjust to commercial needs you can always choose an alternative platform such as File Request Pro. Whether you decide to use a Google Form or an alternative platform, make sure security is your top priority when dealing with personal information.
With that said, taking the time and effort to create a Google Form should prove beneficial and increase collaboration opportunities among members of any team or business. Final thoughts: Always remember that security should remain a priority when collecting data from anywhere so stay safe online!