The recipients can then submit files directly to a specific folder in the user’s OneDrive without needing to have their own OneDrive account.This simplifies the process of gathering documents, photos, or other files from various contributors, whether for work, school projects, or personal use.
The functionality shines in scenarios where collaboration and file sharing are essential, yet participants may not be part of the same organization.
For example, an event organizer can use OneDrive to gather promotional materials from sponsors or a teacher may collect homework assignments from students.
Understanding OneDrive File Requests
This feature allows users to collect files from others efficiently. It streamlines the process of requesting and receiving files through OneDrive’s secure platform.
Overview of File Requests Feature in OneDrive
This feature designed to simplify the collection of documents, images, and other files from people, even if they don’t have a OneDrive account.
Users can create a request for files through their OneDrive folder, and a link is generated. This link can then be shared externally with individuals or groups to upload the required files.
Upon using the link, individuals are directed to a secure OneDrive folder where they can upload the files directly.
Benefits of Using File Requests
Using File Requests in OneDrive offers significant advantages to those needing to gather files from others:
- Efficiency: Streamlines the file collection process by gathering all uploads in one location.
- Control: Users can specify exactly where uploaded files will be saved in their OneDrive.
- Ease of Access: Recipients merely need to click the shared link to share files, without the need to sign up or sign in to OneDrive.
- Privacy: The identities of those who submit files are visible to the account holder, while uploaders cannot see each other’s files.
- Flexibility: Allows for the collection of files from multiple individuals simultaneously, leading to increased productivity and saving time.
How to Create a File Request
To create a new file request:
- Navigate to the OneDrive website and sign in.
- In the Files tab, choose the file request folder where you want to receive the files.
- Click the Request files button.
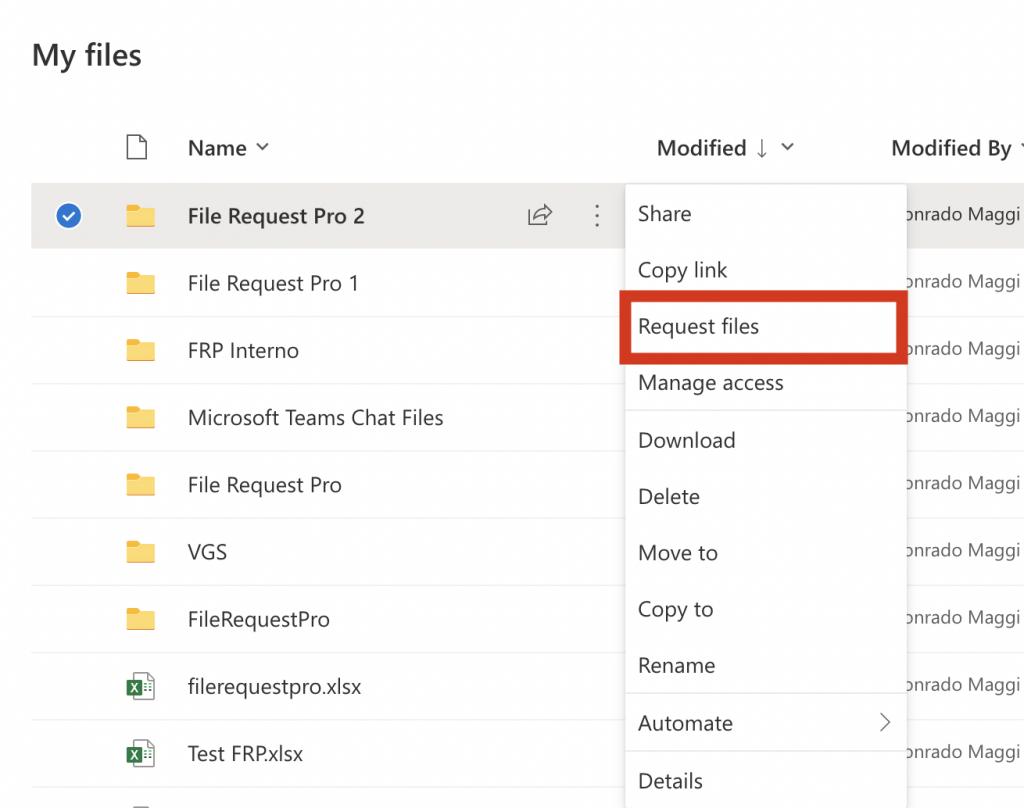
- Provide a descriptive name of the file you expect to receive, which helps users understand what to upload.
- Click Next and enter the email addresses of the individuals you need files from or generate a link to share directly.
- Once the setup is complete, a link is created. Share this link with the required participants.
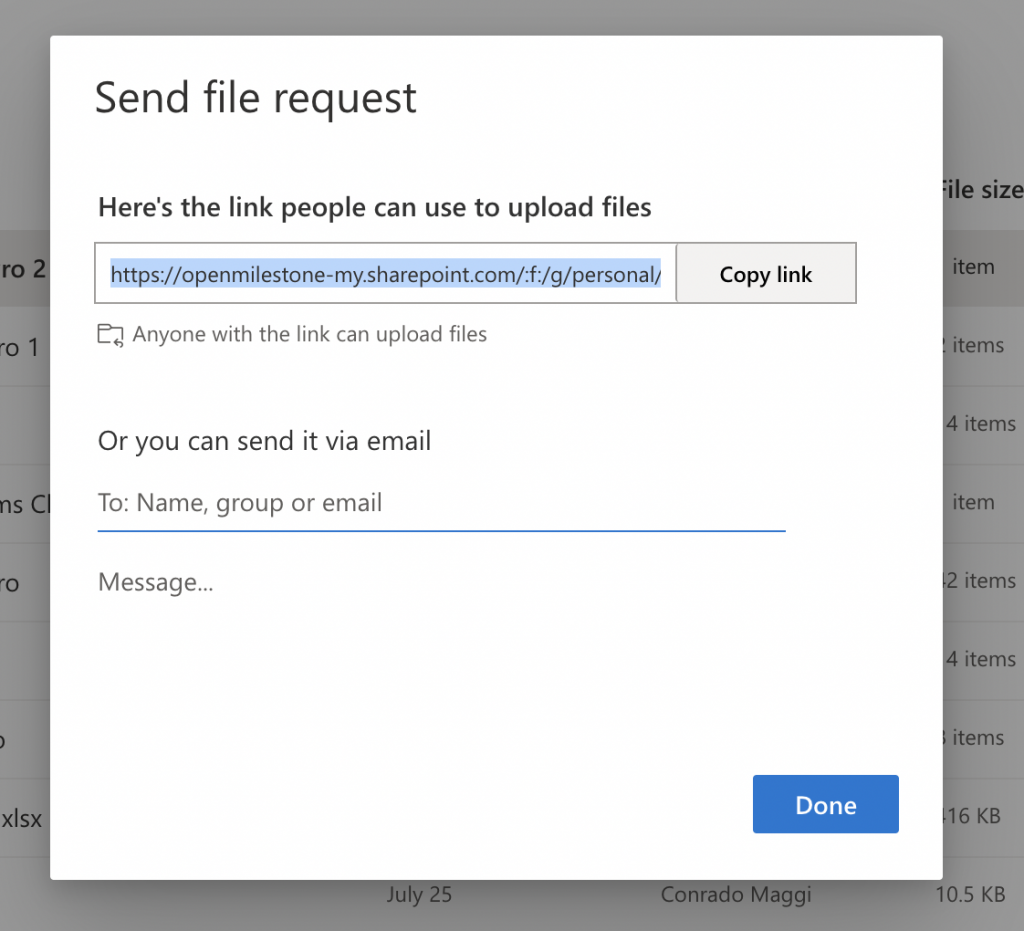
- The participants upload files, and they will appear in the folder you selected earlier.
Files uploaded via this method do not give the uploaders access to view the content of the folder, ensuring privacy.
How do you send a file request?
After you have created a request, a window will appear labeled “send file request”.
There are two methods for sending, sharing link or email:
1. Share the link
You can share the automatically generated link with your client through email or another messaging platform such as Asana or Slack.
Simply click on “copy link” and the link will be copied to your clipboard for pasting.
2. Send an email invitation
Alternatively, you can send recipients the upload link by entering their email addresses in the designated field.
OneDrive also gives you the option to add a message.
You might want to use this space to specify what files you need your clients to upload, for example, “Please add your logo files, in PNG, a black version and a white version.”
You’ll get a notification email when someone uploads to your folder. When you access your folder, you’ll be able to view, rename, and download the uploaded files.
For more information, see Microsoft’s help documentation.
Managing Received Files
Files uploaded by recipients are stored in the specified OneDrive folder. The sender has instant access to these files and can easily move, share, edit or delete them as needed.
All received files are marked with the name of the uploader, providing clear organization and attribution.
File Management Actions:
- Access: Instantly view uploaded files.
- Organize: Files are automatically marked with uploader’s name.
- Collaborate: Move, share, or edit files seamlessly.
How to Stop Requesting files
A OneDrive user can stop collecting files at any time. This is done by disabling the file request link, which immediately restricts further uploads from participants. The files already uploaded remain accessible to the user.
What are some OneDrive File Requests limitations and considerations?
Who can use the OneDrive file request feature?
You need a OneDrive for work or school accounts, OneDrive for Business. This feature is not available in the following Microsoft 365 editions
- Office 365 Government
- Office 365 operated by 21Vianet
- OneDrive for home
- Office 365 Germany.
Can anyone upload to OneDrive using a file request link?
Yes. If you are looking to allow others to upload files to your OneDrive folder, OneDrive’s file request feature is the solution you’ve been searching for. This powerful tool enables you to create a dedicated folder where colleagues, clients, friends or anyone with the link to be able to upload files directly to your OneDrive, without granting them access to view the contents of your drive.
Can you use the request files feature with SharePoint libraries?
No. Microsoft briefly launched this feature for SharePoint in 2020 but pulled it soon afterward. If you want to use SharePoint sites for requesting files, you need to either use a complex workaround using Power Ignite and permissions or use file collection software that natively integrates with SharePoint.
If you wish to use SharePoint, you can always check for an alternative like File Request Pro
What is the recipients’ experience?
Recipients see a basic Microsoft-branded message asking them to upload files.
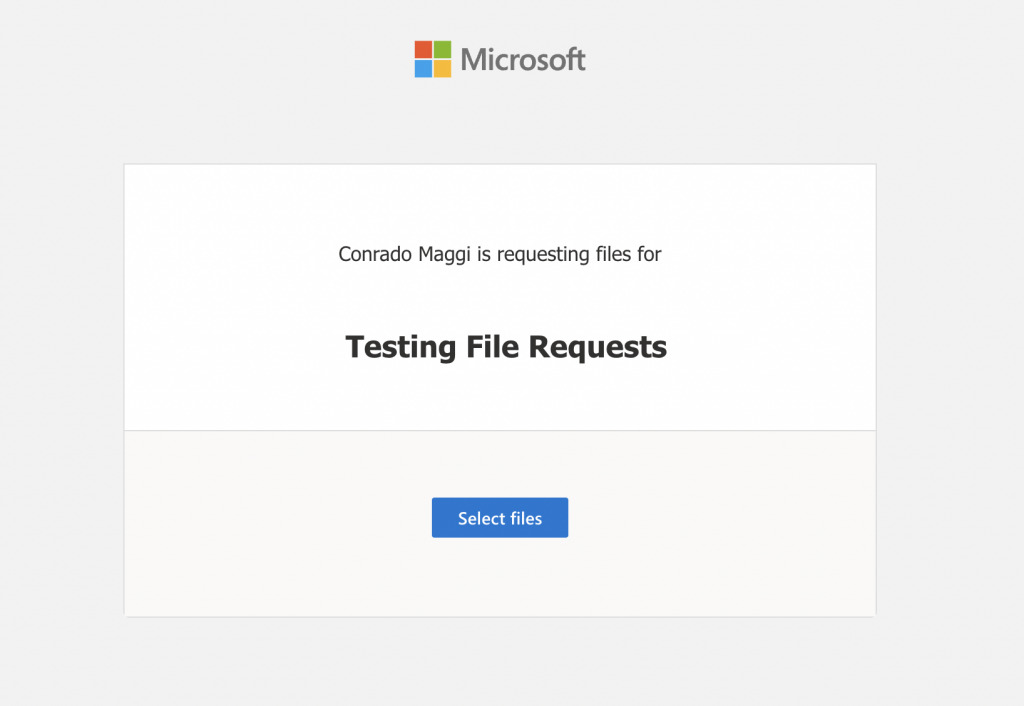
If they are not signed in to a Microsoft account, the recipient will be asked to add their first and last name. This information is prefixed to their files to help you identify them. Recipients get a success message when they have successfully uploaded files.
Can you collect extra text information with the uploaded files?
No, you don’t have form-building functionality. You can add a brief message asking recipients to email you extra information, but they might forget once they have uploaded files.
Microsoft Forms doesn’t currently let you receive files from anyone outside your organization. This is unpopular with many Microsoft users, but there haven’t been any changes announced as of early 2022.
If you need to collect extra information, you’ll need to use file upload software that natively integrates with Microsoft OneDrive (see the example below, created using file upload software File Request Pro).

Can you customize or white-label upload pages?
You can’t customize or white-label the file request link, this forms are designed by Microsoft, using their branding. This does mean the process can seem a little disconnected for your recipient because the style of the upload page will be different from your company’s in-house style.
You also can’t add extra form and content fields to ask for relevant information like emails, telephone numbers, dates, dropdown questions, checkbox questions, and so on.
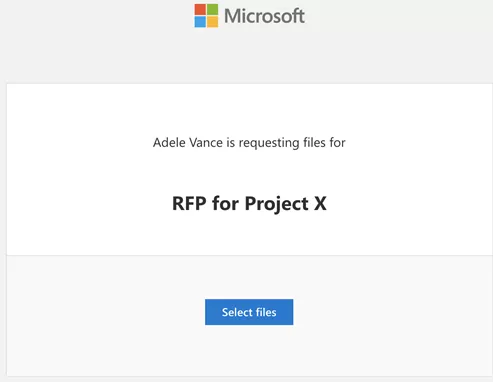
In contrast, specialized file upload page software allows you to create a form like this:
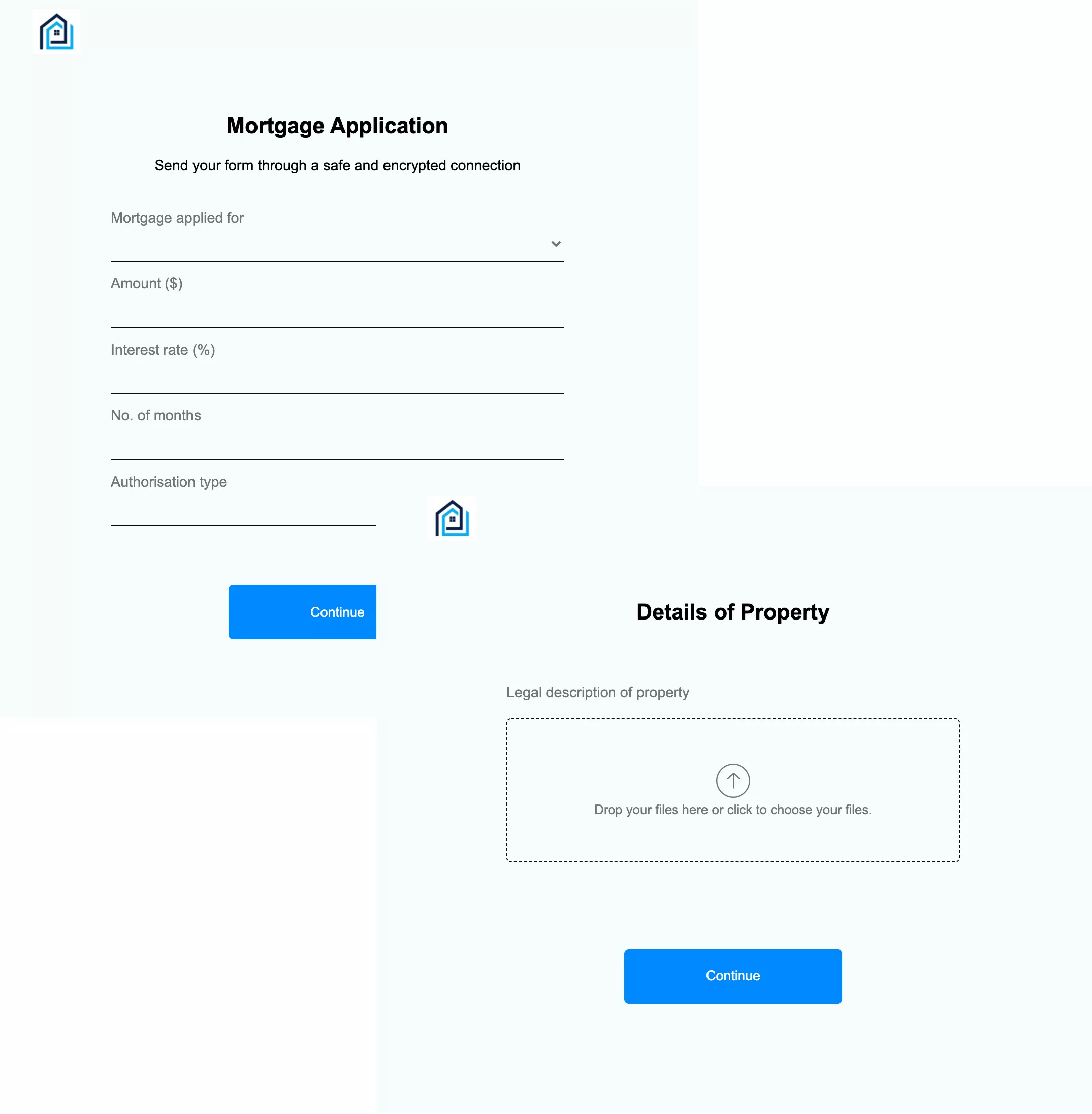
This upload page was created using upload page software File Request Pro.
Can you automate client requests and reminder emails?
No, you need to send reminders emails manually. Microsoft will display a success message, but you can’t direct recipients to a thank-you page.
If you are getting fed up sending emails, then look at file upload software that automates the process for you. You could use email automation software, but it will be challenging to make the emails ‘smart’ – so that they only ask clients for missing files.
What are the alternatives to OneDrive file requests?
OneDrive file request is pretty good if you are already using OneDrive and want to gather files from people within your company or external to it.
However, you might come up against these problems if gathering files from clients is central to your business:
- Do you need a professional file request experience that is customizable and fits with your company branding?
- Do you need automated email sequences that save you time chasing clients for files?
- Do you need form-building functionality so you can easily request extra information from clients, as well as documents?
If you answer ‘yes’ to any of these questions, then look at file upload software or client portals.
File Request Pro – collect and organize files and information from anyone, directly in OneDrive or SharePoint Library
File Request Pro is specialist file upload software. This means it is part form builder, part upload software, and part automation tool.
Use OneDrive for file storage and File Request Pro for professionally requesting, collecting, and organizing client files and information.
- White-label and customize file request forms.
- Create one-page or multi-page forms to request any type of extra information.
- Use conditional logic to only show clients questions or requests relevant to them.
- Dynamic file organization based on whatever factor you choose (name, email, ID, etc).
- Automated email and thank you reminder sequences.
- Send file requests to anyone, on any device, with no sign-up required.
- Native integration with Microsoft OneDrive and SharePoint.
See how you can use File Request Pro and Microsoft OneDrive.